Come risolvere facilmente il ritardo audio di OBS in OBS o no?
Come posso risolvere i ritardi dell'audio quando guardo un film sul mio computer?
Provate questo miglior video audio sync fixer per Windows/Mac per risolvere definitivamente il problema dell'audio fuori sincrono con il video.
"Come risolvere il ritardo audio di OBS? Uso OBS da un po' di tempo, ma ora, ogni volta che trasmetto contenuti in streaming, c'è un ritardo audio. Qual è il modo migliore per risolvere il problema dell'audio e del video fuori sincrono di OBS?".
Guardare video con ritardi audio e video è frustrante. Forse vi è già capitato di vedere un filmato con suoni strani che vengono riprodotti con una frazione di secondo di anticipo o di ritardo.
La stessa cosa accade anche in OBS Studio: si inizia a registrare/streaming per poi scoprire che c'è un ritardo tra ciò che è stato visto dalla telecamera e sentito dagli altoparlanti a causa della bassa velocità di Internet (consumo di banda).
Tuttavia, esistono modi abbastanza efficaci per risolvere il problema del ritardo audio di OBS, e in questo tutorial condivideremo le informazioni su di essi.
Per Win 7 o successivo (64 bit)
Per macOS 10.11 o successivo
Parte 1. Perché l'audio di OBS non è sincronizzato?
Alcuni potrebbero non sapere che è possibile controllare quando l'audio viene sincronizzato con il video disabilitando o spuntando i timestamp della data in OBS Studio. Questo risolverà qualsiasi problema con le schede di acquisizione dei giochi, purché siano disabilitate durante la riproduzione sugli stream.
Inoltre, una delle cause principali del ritardo audio di OBS è il malfunzionamento dei dispositivi audio collegati al computer. Assicuratevi che i dispositivi audio funzionino al massimo delle loro capacità.

Soluzioni complete per video, audio e immagini per gli utenti delle telecamere
Avete ancora problemi con le vostre riprese video 4K che non vengono riprodotte su altri dispositivi o con l'audio e il video fuori sincrono? Wondershare UniConverter vi aiuta! Trovate i vostri problemi e ottenete subito la risposta completa.
Parte 2. Come sincronizzare audio e video in OBS per Windows/Mac?
OBS è accessibile sia su Windows che su macOS. Sebbene il servizio e le funzioni siano le stesse, l'interfaccia è leggermente diversa. Naturalmente, quando ci si trova di fronte al problema del ritardo audio di OBS, le soluzioni su entrambe le piattaforme variano. In questa sezione, discuteremo il metodo per sincronizzare audio e video in OBS su Windows/Mac separatamente.
Windows:
Si verifica un ritardo nell'audio quando si guarda sui canali sociali. Per risolvere questo problema, è possibile utilizzare OBS (o un altro software di streaming) e aggiungere un ritardo nella fase di codifica per sincronizzarsi con i contenuti trasmessi in diretta, in modo che gli spettatori non siano mai esclusi da qualsiasi conversazione o evento che si svolge intorno a loro.
È essenziale sapere quanto tempo è passato da quando qualcuno ha iniziato a parlare e dove si trovava prima di parlare.
- Accedere al Mixer audio di OBS e fare clic sulla scheda Impostazioni.
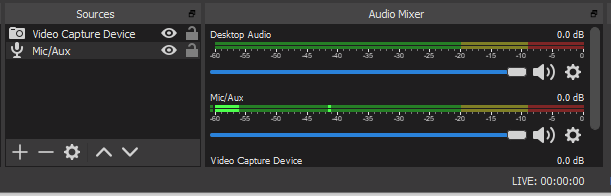
- Quindi, dal menu a discesa, fare clic su Proprietà audio avanzate.
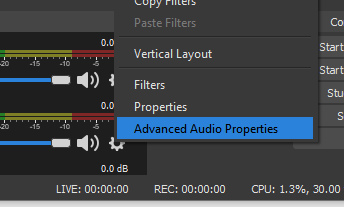
- A questo punto è possibile digitare un offset negativo per la sorgente audio difettosa, in modo da risolvere il problema del ritardo.

Mac:
- Aprire OBS e aggiungere una sorgente audio, quindi fare clic sulla scheda Impostazioni dell'interfaccia prima di selezionare Proprietà audio avanzate.
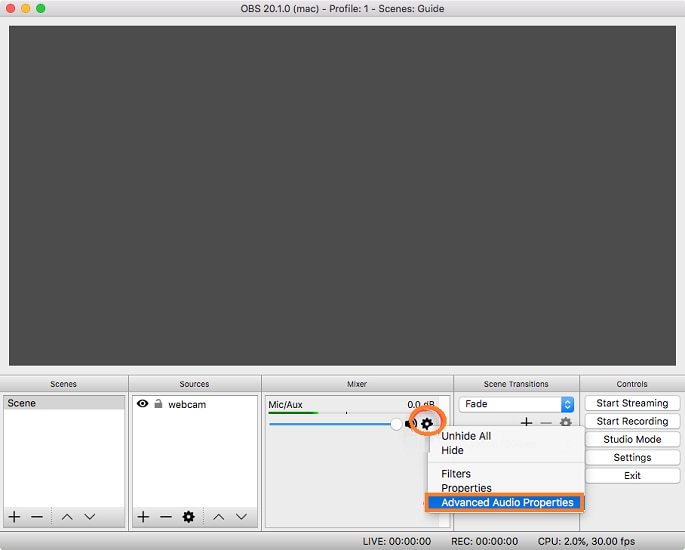
- Ora, impostate un offset audio negativo per sincronizzare la colonna sonora. Questo è tutto
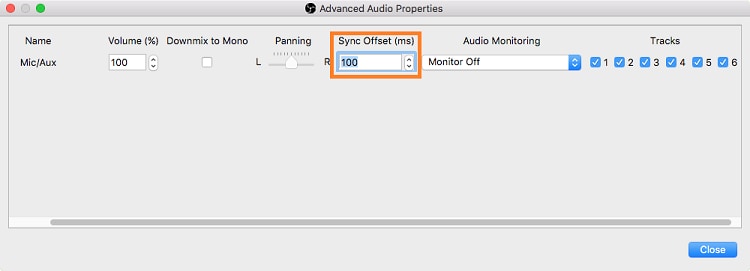
Parte 3. Come risolvere il problema dell'audio e del video fuori sincrono di OBS e migliorare il video per i social media?
Se l'audio di OBS non è sincronizzato con il video, non è possibile condividere il contenuto sui social media. Anche se l'interfaccia di OBS può risolvere il problema, a volte non è sufficiente. In queste circostanze, è meglio utilizzare uno strumento di editing di terze parti, come Wondershare UniConverter, per risolvere l'errore di ritardo audio di OBS. L'interfaccia è facile da usare e consente anche a chi ha poche conoscenze tecniche di aprire lo strumento e risolvere rapidamente il problema dell'audio fuori sincrono.
Nell'elenco che segue sono riportate alcune delle caratteristiche principali di UniConverter:
Wondershare UniConverter — Toolbox video all-in-one per Windows e Mac.
Converte file video e audio in oltre 1000 formati a una velocità 90 volte superiore.
Comprime e ridimensiona i file multimediali senza danneggiarne la qualità.
Eccellente trimmer intelligente per tagliare e dividere i video automaticamente.
Ottimo editor di sottotitoli abilitato all'AI per aggiungere automaticamente i sottotitoli ai vostri video tutorial.
Modificare professionalmente il clip utilizzando la sezione Editor integrata e migliorare la presentazione complessiva.
I passi per sincronizzare l'audio con il video e poi modificarlo comodamente sono i seguenti:
Passo 1 Eseguire il software
Aprire UniConverter e fare clic su Editor video prima di selezionare il pulsante Audio per importare il video con ritardo audio.
Passo 2 Sincronizzare l'audio e modificare il video
Individuare la sezione Master Audio Sync sull'interfaccia e regolare l'offset. Gestire il volume e ridurre il rumore di fondo. Fate clic su OK quando avete finito!
Se si desidera aggiungere una filigrana o un sottotitolo, fare clic sulle rispettive schede ed eseguire l'attività in base alle proprie esigenze. Nella finestra dell'editor è anche possibile ritagliare il video.
Passo 3 Salvare il video modificato
A questo punto, selezionare la posizione in cui si desidera memorizzare il video facendo clic su Posizione file. Allo stesso modo, è possibile modificare il Formato di uscita del video. Infine, fare clic su Salva per applicare le modi
Altre registrazioni con UniConverter
Se volete registrare il vostro gameplay o le vostre esercitazioni, UniConverter è un'ottima alternativa a OBS. Oltre alla registrazione dello schermo, è possibile registrare anche i video della webcam. Tuttavia, la caratteristica migliore che ha da offrire è il registratore audio. Durante la sessione, è possibile selezionare facilmente la sorgente di uscita e il formato di file preferito per l'audio.
Parte 4. Altre risposte sui problemi audio e video di OBS
Se avete altre domande relative al problema del ritardo audio di OBS, consultate questa dettagliata sezione di FAQ. Abbiamo risposto alle domande più frequenti ad esso associate.
1. Perché l'audio di OBS non funziona?
È possibile che abbiate disattivato l'audio di OBS Studio sul vostro computer. Per questo, le impostazioni del volume. Un'altra ragione per cui l'audio di OBS non funziona è il driver audio obsoleto. Assicuratevi di aver installato la versione più recente.
2. Perché il microfono di OBS non viene visualizzato?
È possibile che abbiate disabilitato il microfono sul desktop, con il risultato che il microfono di OBS non viene visualizzato. Andate alle Impostazioni hardware dal Pannello di controllo e accedete all'opzione Suono. Fare clic sulla scheda Registrazione e selezionare il dispositivo. Infine, applicare le modifiche.
3. Perché il video OBS non viene visualizzato?
È possibile che la webcam sia disattivata o che OBS non riceva energia dalla GPU dedicata, causando la mancata visualizzazione del video.
 Converti in batch MOV in MP4, AVI, 3GP, WAV e viceversa facilmente.
Converti in batch MOV in MP4, AVI, 3GP, WAV e viceversa facilmente. 


