Tutti gli argomenti
- Converti Video
- Utenti di design creativo
- DVD Utenti
- Altri Soluzioni
- Vacanze
- Utenti FotoCamera
- Utenti Social Media
I migliori strumenti di screencast per gli insegnanti
Stai ancora cercando il miglior strumento di screencast per un insegnante? Questo articolo ha diverse spunti e raccomandazioni. La maggior parte degli insegnanti di successo sanno come preparare video dimostrativi ed esercitazioni emozionanti. Ma per farlo, avete bisogno di un'applicazione screencast con caratteristiche essenziali come annotazioni, narrazioni vocali, registrazione Picture-in-Picture, e così via. Dopo aver letto questo perspicace articolo, lo screencasting in classe sarà una passeggiata.
1. Wondershare UniConverter
Wondershare UniConverter è senza dubbio una delle applicazioni desktop con più funzionalità. Si tratta di una piattaforma elegante, semplice e ricca di funzionalità, che la rende l'app ideale sia per i principianti che per gli esperti. Detto questo, questa app permette agli utenti di catturare l'intero schermo del computer o registrare parti specifiche di esso. Permette di catturare uno screencast, è possibile aggiungere narrazioni vocali, effetti Picture-in-Picture, e annotazioni come forme, linee, rettangoli e frecce. Infine, questa applicazione all-in-one dispone di un convertitore video intuitivo e di un editor.
Caratteristiche principali:
Wondershare UniConverter - Miglior convertitore video per Mac/Windows
-
Supporta sia le modalità di registrazione a schermo intero che personalizzate.
-
Applica audio di sistema, narrazioni vocali, registrazione webcam ed effetti PIP.
-
Salva il video registrato in MP4, AVI o FLV.
-
Modifica il video registrato tagliando, ritagliando, aggiungendo filigrane, ecc.
-
Conversione del video registrato in MP4, AVI, MOV, VOB e altri formati di file.
Di seiguto gli step su come utilizzare il miglior strumento di screencast per un insegnante su Mac o Windows:
Step 1 - Eseguireil registratore dello schermo.
Installate ed eseguite Wondershare UniConverter, poi premete la scheda Screen Recorder. Per eseguire lo screen grabber, premi l'icona della Videocamera.
![]()
Step 2 - Selezionareuna regione da registrare.
Prima di procedere, lanciate l'app o la finestra che volete catturare. Dopo di che, ridimensionate la cornice di registrazione per adattarla a una particolare area di cattura. In alternativa, selezionate Custom o Full Screen come modalità di cattura. Se hai delle dimensioni specifiche per il video che vuoi registrare, scegli Custom, inserisci l'altezza e la larghezza, poi premi Lock Aspect Ratio.
![]()
Step 3 - Configurare e personalizzare le preferenze di registrazione.
Vuoi catturare i suoni delle app e i suoni del computer come i clic del mouse? Se si, seleziona un dispositivo nella sezione System Audio. Dopo di che, cliccate sulla scheda Microfono, quindi scegliete un dispositivo di registrazione. Ora vai alla sezione Webcam e seleziona una fotocamera per catturare un effetto PIP.
![]()
Poi, clicca sul menu Advanced Settings e seleziona AVI, MP4 o FLV come formato di destinazione. Ricorda, puoi scegliere il frame rate, la qualità, il percorso della cartella e impostare il timer di registrazione.
![]()
Step 4 - Iniziare aregistrare.
Visualizza l'anteprima della regione di cattura, quindi premi REC per iniziare a catturare il video. Mentre il processo di registrazione continua, lancia la barra delle applicazioni e premi il pulsante Annotation (simile a una matita) per evidenziare le aree di interesse dello schermo. Puoi usare testi, forme, linee, frecce e disegni. Se sei soddisfatto, premi Stop per concludere la sessione di registrazione e modificare il video.
![]()
2. Loom
Loom è un altro registratore dello schermo di alta qualità che funziona a meraviglia su Mac e su Windows. Anche se questo prodotto richiede agli utenti di essere connessi ad internet, ha tutte le caratteristiche di base per la cattura dello schermo. In primo luogo, Loom permette di registrare lo schermo del computer, il microfono e la webcam contemporaneamente. Inoltre, consente agli utenti di registrare qualità video fino a 4K UHD. Inoltre, Loom può catturare screenshot e salvarli come JPG.
Pro:
- Registra fino alla qualità 4K UHD.
- Registra la webcam e il microfono insieme allo schermo del computer.
Contro:
- Richiede una connessione internet per funzionare.
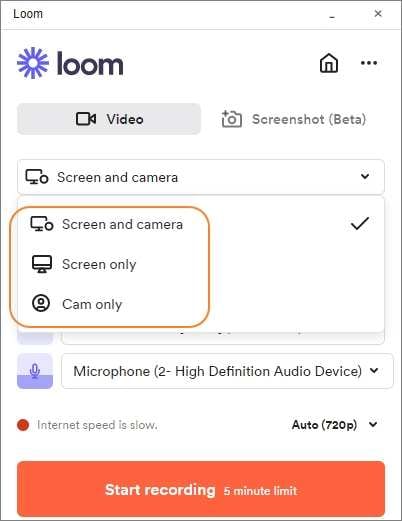
3. Screencast-O-Matic
Screencast-O-Matic è una interessante applicazione per computer e cellulari che permette di creare, modificare e condividere video e immagini. Screencast-O-Matic può registrare lo schermo del computer e la webcam contemporaneamente. Inoltre, gli utenti possono applicare narrazioni vocali attraverso un microfono e catturare tutti i suoni del sistema. Ancora meglio, questa applicazione consente di scegliere la risoluzione o la qualità di uscita preferita.
Pro:
- Registra webcam e audio con screencast.
- Offre diverse risoluzioni di uscita.
Contro:
- L'editor video non ha alcuni strumenti essenziali.
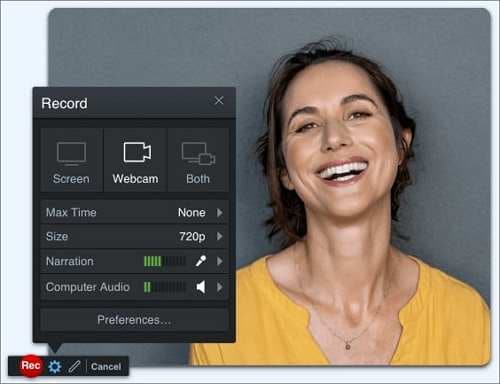
4. Bandicam
Onestamente, pochi in questa lista possono paragonarsi a Bandicam quando si tratta di capacità di registrazione dello schermo. Con questo software impressionante, gli utenti possono registrare una regione specifica, l'intero schermo, l'area intorno al mouse e un rettangolo personalizzabile. Dopo aver selezionato un'area di cattura, Bandicam consente di aggiungere una sovrapposizione vocale, una sovrapposizione di testo e applicare effetti del mouse. Inoltre, è possibile catturare immagini e salvarle come PNG, JPG o BMP.
Pro:
- Mette a disposizione quasi tutte le funzioni necessarie per lo screencast.
- Permette agli utenti di applicare filigrane di testo.
Contro:
- L'editor video viene fornito separatamente.
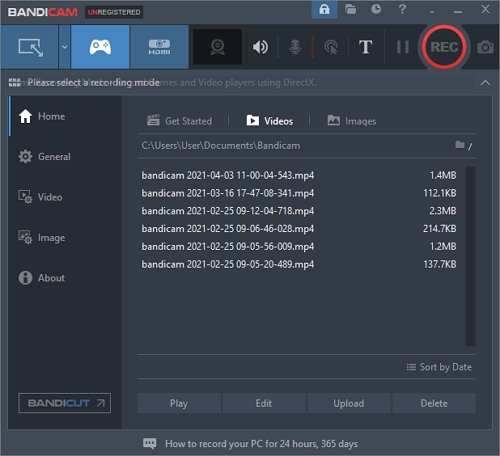
5. Wondershare DemoCreator
Se volete un'ottima alternativa a Wondershare UniConverter, installate invece DemoCreator. Come UniConverter, l'utilizzo di questo software è divertente, facile, e mette a disposizione tutte le caratteristiche desiderabili in un software di screencasting. Qui, gli utenti possono catturare video fino a 120 fotogrammi al secondo, rendendolo eccellente per registrare demo di videogiochi fluidamente. Ma sfortunatamente, le opzioni per il formato di output sono limitate.
Pro:
- Super semplice da usare.
- Cattura video fino a 120fps.
Contro:
- Opzioni per il formato di output limitate.
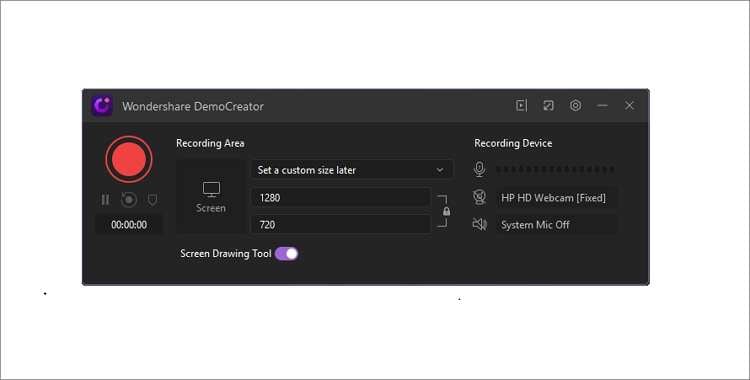
6. Studio OBS
OBS Studio è il miglior strumento di screencast per un insegnante che cerca qualcosa di gratuito e open-source. Ma non fatevi ingannare dalla sua natura gratuita, perché OBS Studio viene fornito con tutto il necessario per registrare un video demo da premio Oscar. La sua interfaccia utente ordinata e pulita permette ai creatori di registrare video di qualità HD e applicare narrazioni vocali ed effetti PIP. Inoltre, OBS Studio permette di fare il live stream di video su Facebook Live, YouTube, Twitch TV, e altro ancora. E sì, gli utenti possono creare diverse scene di registrazione e passare da una all'altra rapidamente e facilmente.
Pro:
- Supporta la funzione livestreaming.
- Permette la registrazione multi-scena.
Contro:
- Non è un'app adatto ai principianti.
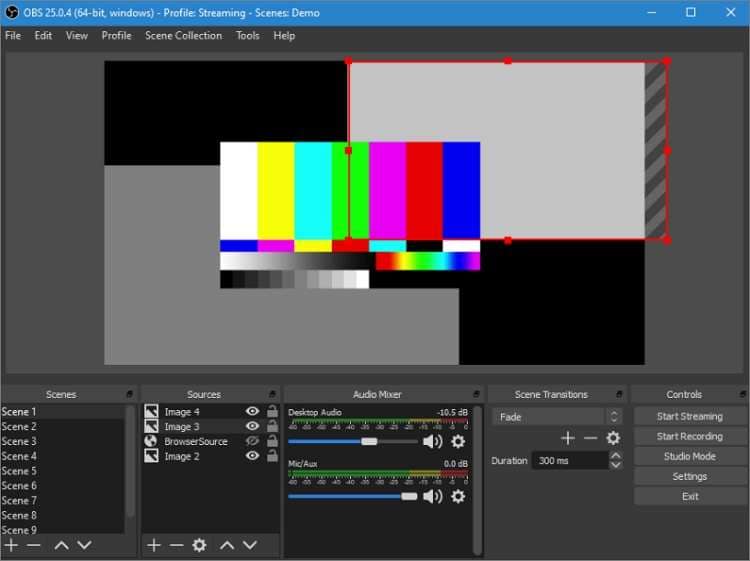
7. VLC
Sorpreso? Certo, dovresti esserlo! La maggior parte delle persone conosce questa fantastica applicazione come un lettore multimediale. Tuttavia, VLC ha una pletora di funzioni nascoste, come le sue funzionalità di registrazione dello schermo. Anche se non è sofisticata come la maggior parte delle app di questa lista, questa applicazione iconsente di creare file video e salvarlo in vari formati. Ma se sei un principiante, è meglio non optare per questo programma.
Pro:
- App gratuita e open-source.
- Supporta più formati di uscita.
Contro:
- Non è il massimo per gli inesperti.
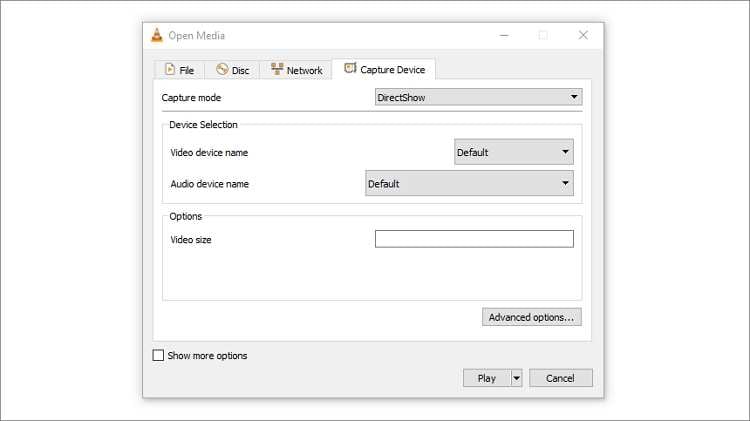
Conclusione
Con queste sette eccellenti applicazioni, puoi facilmente creare e modificare screencast sul tuo Mac o PC Windows. Ma come potete vedere, alcune di queste app hanno seri inconvenienti. Quindi, vai sul sicuro usando un'app semplice ma efficace come Wondershare UniConverter.
Il tuo completo video toolbox
 Converti in batch MOV in MP4, AVI, 3GP e viceversa facilmente.
Converti in batch MOV in MP4, AVI, 3GP e viceversa facilmente. 


Nicola Massimo
Caporedattore
Comment(i)