Come modificare facilmente gli screenshot sul Mac?
Spesso con screenshot ci si riferisce all'immagine ritagliata da uno schermo intero, che contiene molti elementi non necessari. Il altri casi, richiedono le giuste annotazioni per esporre le aree contrassegnate per attirare l'attenzione degli osservatori. Questo articolo fornisce diversi metodi che spiegano come modificare uno screenshot sul Mac. Gli utenti esamineranno questi metodi per conoscere degli strumenti unici per imparare come modificare uno screenshot sul Mac facilmente.
Parte 1. 5 semplici modi per modificare uno screenshot sul Mac
Questa parte si concentrerà sull'esaminare cinque sorprendenti metodi che mostreranno agli utenti come modificare uno screenshot sul Mac.
1. Modificare uno screenshot con Anteprima sul Mac
Per modificare gli screenshot sul Mac, il primo metodo utilizza la piattaforma integrata del Mac, Anteprima. Questa applicazione macOS è conosciuta per aiutare gli utenti a visualizzare facilmente svariati formati di file. I seguenti passaggi spiegano come puoi usare Anteprima per modificare uno screenshot sul Mac.
Step 1: Devi entrare su Anteprima sul tuo Mac e aprire lo screenshot specifico che vuoi modificare.
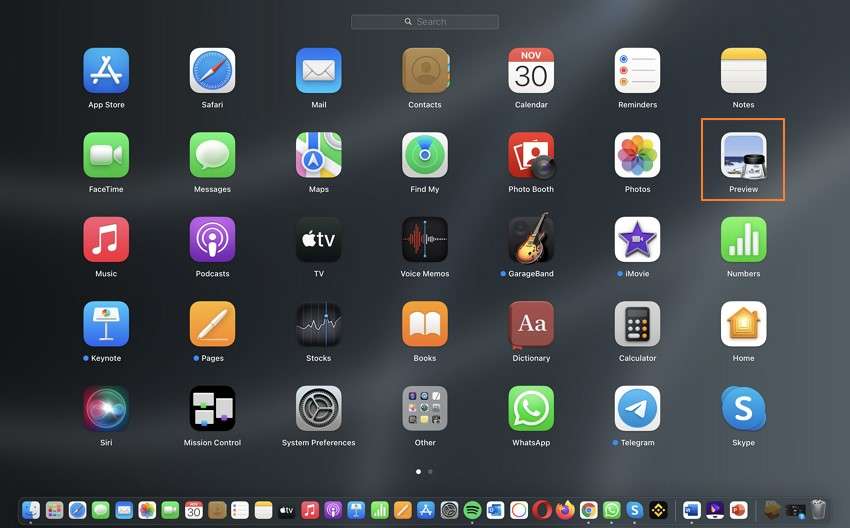
Step 2: Seleziona l'opzione Mostra barra strumenti di modifica nella parte in alto a destra dello schermo per aprire un menù a tendina con tutti gli strumenti di modifica. Gli utenti possono lavorare con strumenti di selezione di diverse forme, rimuovere gli sfondi con Alpha istantaneo, usare lo strumento schizzo, disegnare diverse forme, e aggiungere testi o firme agli screenshot.

Step 3: Quando hai finito di modificare uno screenshot, clicca su File e seleziona l'opzione Salva per concludere.

Limiti dell'utilizzo di Anteprima sul Mac
Anteprima è uno strumento molto professionale se comparato agli strumenti integrati di altre compagnie. Indipendentemente dalla sua efficienza, se paragonato ad altri strumenti sul mercato offre delle funzioni di modifica limitate. Gli utenti non possono convertire le loro immagini in diversi formati di file su Anteprima, e non possono neanche creare delle GIF.
2. Modificare uno screenshot sul Mac con Wondershare UniConverter
Invece che lavorare con le applicazioni integrate, dovresti entrare nel mondo tradizionale degli strumenti dedicati a fornire funzionalità avanzate per modificare diversi file. Wondershare UniConverter si colloca tra i migliori strumenti di modifica che introduce gli utenti alle migliori funzionalità di modifica sul mercato. Gli utenti possono effettuare facilmente delle modifiche di alta qualità con la piattaforma intuitiva.
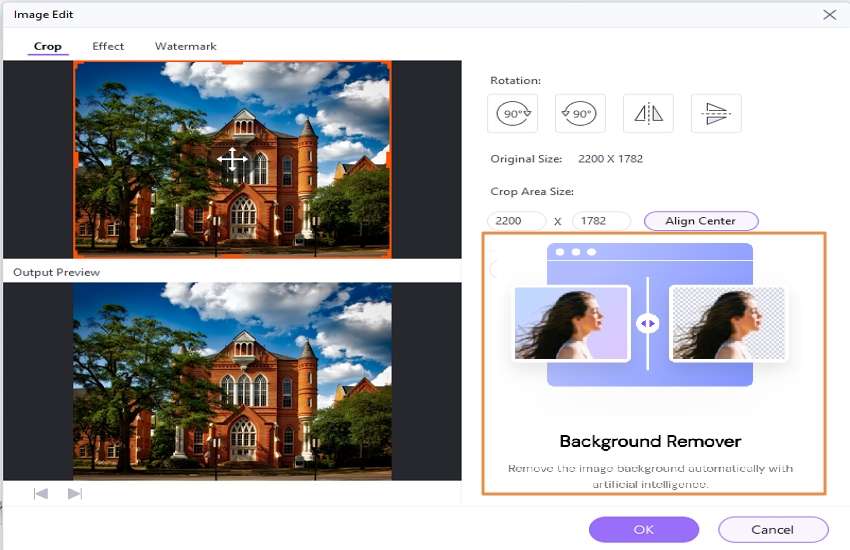
Le funzionalità più quotate di UniConverter
Gli utenti possono sfruttare le seguenti funzionalità di UniConverter per modificare gli screenshot sul Mac.
- Progetta GIF con diversi gruppi di immagini o video.
- UniConverter fornisce uno strumento di rimozione dello sfondo per rimuovere con l'IA lo sfondo dalle immagini.
- Taglia e ritaglia le immagini a tua scelta.
- Converti le immagini in svariati formati di file di tua preferenza.
- Imposta gli effetti e la qualità delle immagini con gli strumenti più semplici.
Per capire come modificare uno screenshot sul Mac con UniConverter, devi seguire i passaggi spiegati qui sotto.
Step 1 Apri UniConverter e apri gli strumenti.
Avvia Wondershare UniConverter sul tuo Mac e vai su Strumenti nel pannello di sinistra. Seleziona lo strumento Converti Immagine dalla lista. Importa lo screenshot che vuoi modificare.

Step 2 Utilizza le diverse funzioni di modifica.
Quando l'immagine è importata, sposta il cursore sullo screenshot per vedere le diverse opzioni di modifica. Clicca su un'opzione qualsiasi per aprire una nuova finestra. Gli utenti possono ritagliare l'immagine con aree di dimensioni personalizzate, e usare gli effetti per fare delle modifiche significative.

Step 3 Converti l'immagine per concludere.
Se hai finito di modificare lo screenshot, imposta un formato di file immagine specifico nell'opzione Converti tutte le immagini in: e clicca su Converti tutte per concludere la modifica dello screenshot. Il file verrà salvato nella destinazione specificata.

Wondershare UniConverter — Lo strumento video tutto in uno per Windows e Mac.
Modifica facilmente i tuoi screenshot sul Mac.
Supporta più di 1.000 formati di file video, immagine e audio.
Comprimi i tuoi file video, audio e immagine senza perdita di qualità.
Aggiungi filigrane dinamiche ai tuoi video o rimuovi qualsiasi filigrana dai tuoi video facilmente.
Le funzionalità basate sull'IA come il Taglio Intelligente, il Ritratto IA, e la Rimozione Sfondo porteranno il tuo video a un livello superiore.
Salva qualsiasi video online da più di 10.000 siti e piattaforme.
3. Modificare uno screenshot sul Mac con lo strumento online
Good Annotations è una soluzione online per modificare gli screenshot sul Mac con facilità. A prescindere dal fatto che è uno strumento online, Good Annotations fornisce un set completo di strumenti che aiuta gli utenti a migliorare l'aspetto di qualsiasi immagine. La piattaforma permette di inserire il giusto messaggio nell'immagine, il che può essere fatto con molti strumenti di espressione.
Funzionalità che si trovano su Good Annotations
- Evidenzia l'immagine sui bordi o riempila con i giusti colori di diversi spessori.
- Disegna qualsiasi forma a tua scelta o lavora a mano libera.
- Crea degli adesivi sulle immagini.
- Usa diversi elementi sull'immagine per renderla più espressiva.
- Aggiungi titoli, sottotitoli, o semplici testi sull'immagine.
Per modificare efficacemente i tuoi screenshot usando Good Annotations sul Mac, devi seguire i passaggi come spiegato qui sotto.
Step 1: Apri il sito web ufficiale di Good Annotations e clicca sul tasto Inizia a modificare uno screenshot. Nella prossima schermata, carica l'immagine sulla piattaforma.

Step 2: Sullo schermo appare un nuovo foglio di disegno. Puoi evidenziare, disegnare, aggiungere testi, usare diversi elementi, e creare diversi adesivi sull'immagine.

Step 3: Quando hai finito di modificare, puoi cliccare sul tasto Esporta per scaricare il file nel tuo dispositivo. Per condividere direttamente l'immagine su qualsiasi piattaforma, clicca Condividi.

4. Modificare gli screenshot con l'app Foto del Mac
Se sei interessato alle applicazioni integrate, Mac ha un altro fantastico strumento che ti può aiutare a modificare facilmente gli screenshot. L'app Foto di Apple non solo è presente nel dispositivo per visualizzare le immagini, ma ha anche alcune fantastiche funzionalità nascoste, che la rendono una delle migliori opzioni per modificare le foto sul Mac.
Funzionalità incluse nell'app Foto
- L'app Foto fornisce agli utenti un potente strumento di ricerca per trovare oggetti nelle foto che non avevi mai considerato.
- Nascondi facilmente le tue foto private nel tuo dispositivo.
- Usa diversi filtri per rendere più bella la tua immagine.
- L'app Photo ti fornisce l'opzione di usare il riconoscimento facciale per trovare le persone nelle foto.
- Nell'applicazione puoi vedere i tuoi ricordi per rivivere quei momenti.
Come modificare uno screenshot sul Mac con l'app Foto:
Step 1: Apri l'app Foto sul tuo Mac e vai nella galleria per trovare lo screenshot che vuoi modificare. Clicca su Modifica nel pannello di navigazione in alto.

Step 2: Gli utenti possono usare diverse funzioni di modifica sullo screenshot. Sulla piattaforma, puoi regolare la luminosità, la saturazione, convertire le tue immagini in bianco e nero, e impostare facilmente diverse opzioni come il bilanciamento del bianco e la riduzione del rumore.

Step 3: Quando hai finito di modificare, clicca su Fatto in alto a destra per terminare le modifiche.

5. Modificare uno screenshot sul Mac con Luminar 4
Una delle opzioni più avanzate alla quale potresti pensare per modificare uno screenshot sul Mac è Luminar 4. La piattaforma è conosciuta per fornire un'ampio set di strumenti per migliorare l'aspetto dell'immagine. Luminar 4, tuttavia, è uno strumento che deve essere capito prima di poter trovare lo strumento appropriato per fare modifiche alla tua immagine.
Ampie funzionalità offerte su Luminar 4
- Usa l'ottimizzatore di foto basato sull'IA.
- Migliora la qualità dell'immagine in un solo clic con 60 diversi effetti integrati.
- Modifica selettivamente le immagini con i livelli, i pennelli, e gli strumenti per l'applicazione di maschere.
- Organizza e imposta le tue immagini nel pannello Galleria dello strumento.
- Usa lo strumento di elaborazione in batch per lavorare su svariati strumenti.
Segui i passaggi descritti qui sotto per modificare uno screenshot sul Mac.
Step 1: Per caricare lo screenshot, clicca su File e seleziona Modifica Immagine Singola.

Step 2: Quando hai caricato lo screenshot, puoi usare i numerosi strumenti di Luminar come Creativo, Ritratto, Professionale o Essenziali per modificare lo screenshot.

Step 3: Quando hai finito di modificare lo screenshot, clicca su File e seleziona Esporta per salvare con successo il file nel tuo dispositivo.
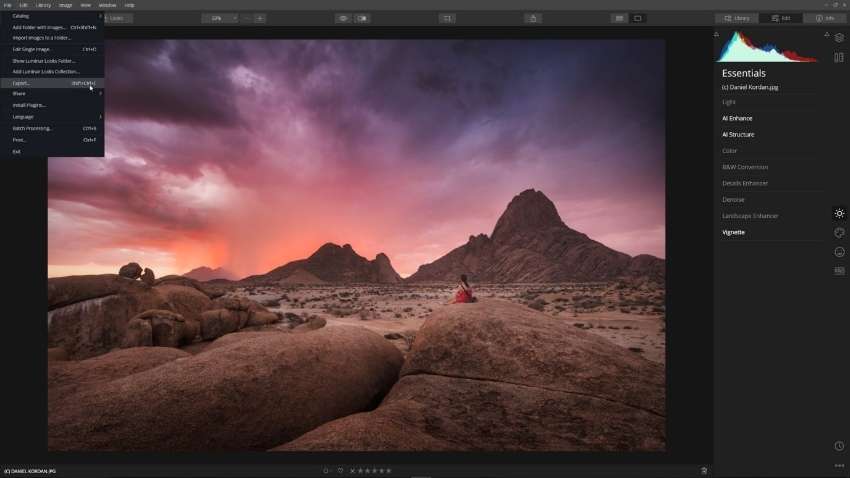
Confronto di questi 5 strumenti
Strumento |
Disponibilità |
Formati immagine supportati |
Ritaglia |
Aggiungi Effetti |
Converti |
Comprimi |
GIF |
| Anteprima | Mac | HEIC, JPEG, JPEG-2000, OpenEXR, PDF, PNG, TIFF | ✔ | ✔ | ✔ | ✔ | ✖ |
| UniConverter | Windows/Mac | JPEG, PNG, TIFF, JP2, BMP, PDF, WEBP, HEIC | ✔ | ✔ | ✔ | ✔ | ✔ |
| Good Annotations | Online | JPG, PNG, SVG, PDF | ✔ | ✔ | ✔ | ✔ | ✖ |
| Foto | iPhone/iPad/Mac | JPEG, TIFF, PNG | ✔ | ✔ | ✔ | ✖ | ✖ |
| Luminar 4 | Windows/Mac | JPEG, PNG, TIFF, JPEG 2000, PSD, PDF | ✔ | ✔ | ✔ | ✔ | ✖ |
Parte 2. Domande frequenti riguardo alla modifica degli screenshot sul Mac
- Come si disegna su uno screenshot sul Mac?
Anteprima offre agli utenti uno strumento di disegno molto semplice per modificare gli screenshot sul Mac. Apri su Anteprima lo screenshot sul quale vuoi disegnare e seleziona la "Barra strumenti di modifica" per visualizzare gli strumenti di modifica. Seleziona lo strumento "Disegno" per disegnare liberamente sull'immagine e infine salva l'immagine modificata nel tuo Mac.
- Come faccio a ritagliare uno screenshot?
Quando fai uno screenshot sul Mac, la sua miniatura appare nell'angolo dello schermo. Clicca sulla miniatura per visualizzare l'anteprima dello screenshot. Seleziona il tasto "Ritaglia" e ritaglia l'immagine, trascinando i bordi dello screenshot. Quando hai ritagliato lo screenshot, clicca su "Fatto" per salvarlo nel desktop.
- Mac ha un editor di foto?
Mac fornisce agli utenti un editor di foto integrato con l'app Foto. Dopo aver eliminato Aperture nel 2015, l'app Foto è considerata un servizio decisamente migliore per gli utenti Mac. Contiene un set davvero impressionante di strumenti di modifica che competono con il Modulo di Sviluppo di Lightroom o la Camera RAW di Photoshop.
- Photoshop è gratuito su Mac?
Adobe Photoshop non è disponibile gratuitamente su Mac. L'utente, quindi, deve acquistare un piano di abbonamento per avere accesso senza restrizioni agli strumenti di Photoshop. Ci sono diverse opzioni delle quali l'utente può usufruire per avere degli abbonamenti limitati o a breve termine.
Parte 3. Considerazioni conclusive
Modificare gli screenshot sul Mac è abbastanza semplice ed efficace con gli strumenti forniti qui sopra. Gli utenti che desiderano migliorare la qualità dei loro screenshot e visualizzare un messaggio chiaro sulla loro immagine possono valutare di lavorare con questi strumenti per risultati efficaci. Questo articolo fornisce al lettore una spiegazione chiara su come modificare uno screenshot sul Mac.
 Converti in batch MOV in MP4, AVI, 3GP, WAV e viceversa facilmente.
Converti in batch MOV in MP4, AVI, 3GP, WAV e viceversa facilmente. 


