Come riprodurre facilmente i video MP4 su iPad
iOS non vi consente di trasferire file audio e video ai vostri dispositivi iOS in modo semplice come fa Android. Avrete bisogno di un programma specifico, precisamente iTunes, per caricare MP4 su iPad o iPhone. Sebbene iTunes sia un'applicazione proprietaria di Apple e gratuita, ha alcune limitazioni come l'assenza di funzioni di recupero dati, opzioni di backup e ripristino di base, ecc. Tuttavia, il monopolio di Apple è quasi finito ora, poiché ci sono molte app di terze parti disponibili sul mercato che sono efficienti e fanno molto di più rispetto a iTunes. Ecco alcune delle migliori modalità per trasferire e riprodurre MP4 su iPad.
- Parte 1. Il miglior metodo per riprodurre video MP4 su iPad con Wondershare UniConverter
- Parte 2. Come riprodurre video MP4 su iPad con iTunes
- Parte 3. Come trasferire e riprodurre video MP4 su iPad con dr.fone – Transfer (iOS)
Parte 1. Il miglior metodo per riprodurre video MP4 su iPad con Wondershare UniConverter
Wondershare UniConverter è uno strumento universale per tutte le tipologie di conversioni multimediali. È in grado di accettare e convertire file 4K, convertire i video alla risoluzione specifica del dispositivo, masterizzare le uscite finali su supporti ottici senza l'utilizzo di alcun programma di masterizzazione di terze parti, e molto altro ancora.
 Wondershare UniConverter - La vostra migliore cassetta degli attrezzi video
Wondershare UniConverter - La vostra migliore cassetta degli attrezzi video

- Il miglior convertitore video per iPad per convertire video e audio in qualsiasi formato tra più di 1.000 formati di file popolari.
- Convertire video su iPad/iPhone e altri dispositivi iOS con funzioni di modifica e velocità di conversione super veloce.
- Trasferire facilmente file multimediali da Mac a iPhone/iPad/dispositivi Android senza perdita di qualità.
- Incolla l'URL per scaricare video da oltre 10.000 siti web come YouTube.
- Masterizza video su DVD/ISO/IFO con modelli di menu DVD gratuiti.
- È disponibile una cassetta degli attrezzi con funzioni di correzione dei metadati dei media, compressore video, creatore di GIF, registratore dello schermo e copia DVD.
- Sistemi operativi supportati: macOS 11 Big Sur, 10.15 (Catalina), 10.14, 10.13, 10.12, 10.11, 10.10, 10.9, 10.8, 10.7, 10.6, Windows 10/8/7/XP/Vista.
Parlando di riprodurre video mp4 su iPad, il ruolo principale di Wondershare UniConverter è convertire MP4 nel formato iPad per renderli compatibili con il dispositivo. Questo può essere fatto facilmente seguendo i passaggi indicati di seguito:
Passo 1 Cliccare su "Aggiungi file" e importare un video MP4.
Dopo aver avviato Wondershare UniConverter, cliccare sull'icona + al centro della finestra Convertitore che è selezionata per impostazione predefinita. Individuare e selezionare il file MP4 che si desidera riprodurre sul proprio iPad, e cliccare Apri. È possibile anche trascinare i video nel programma.

Passo 2 Selezionare il dispositivo e modificare il video per il proprio iPad.
Aprire il menu Formato di output: dall'angolo in alto a destra, andare alla sezione Dispositivo, assicurarsi che sia selezionata Apple nel riquadro di sinistra e selezionare iPad Pro (o il modello dell'iPad posseduto) da quello di destra.
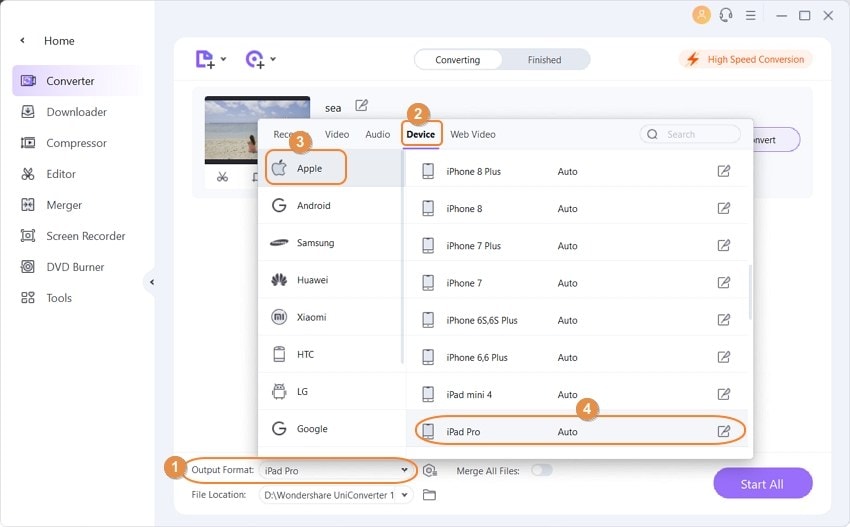
Passo 3 - Selezionare la cartella di destinazione e fare clic su Converti.
Una volta tornati alla finestra principale, selezionare una cartella di destinazione dal campo Posizione file in basso e fare clic su Avvia tutto o Converti per convertire il file MP4 nel formato iPad.

Parte 2. Come riprodurre video MP4 su iPad con iTunes
Una volta che hai convertito con successo un MP4 in un formato e risoluzione compatibili con il tuo iPad, è ora il momento di aggiungere il video al tuo dispositivo. Anche se l'intero processo è un po' complicato a causa delle restrizioni e limitazioni di iOS e iTunes, ti sentirai a tuo agio con esso una volta che avrai compreso la procedura.
I passaggi di seguito spiegano come trasferire e visualizzare MP4 su iPad tramite iTunes:
Passo 1: Clicca su "File" e aggiungi l'MP4 alla libreria di iTunes.
Avvia iTunes sul tuo PC (qui viene utilizzato un computer Windows 10 a scopo dimostrativo), vai al menu File in alto e clicca su Aggiungi file alla libreria. Utilizza il riquadro Aggiungi alla libreria per individuare e selezionare il file MP4 che desideri riprodurre sull'iPad, quindi clicca su Apri.

Fase 2: collegare l'iPad e trasferire il video.
Utilizzate il cavo USB per collegare l'iPad al computer, selezionate Film dall'elenco a discesa delle categorie in alto, selezionate Home Video dalla categoria Libreria nel riquadro di sinistra, assicuratevi che il video MP4 importato sia presente nella finestra di destra e trascinate il video sul vostro dispositivo nella categoria Dispositivi per caricare l'MP4 sull'iPad.

Passo 3: sincronizzare il video MP4 e riprodurlo su iPad
Fate clic sull'icona del vostro iDevice dall'alto, selezionate il contenitore Film sotto l'albero Impostazioni nel riquadro di sinistra, selezionate la casella Sincronizza filmati dall'alto del riquadro di destra e selezionate la casella per l'MP4 appena aggiunto. Fare clic su Applica nell'angolo in basso a destra del riquadro destro e fare clic su Sincronizza e sostituisci se/quando richiesto per sincronizzare il video con la libreria dell'iPad. Utilizzate il lettore MP4 predefinito del vostro iPad o il miglior lettore MP4 per iPad per riprodurre il file trasferito.


Parte 3. Come trasferire e riprodurre video MP4 su iPad con dr.fone - Transfer (iOS)
Come già detto, poiché iTunes ha alcune restrizioni e limitazioni, a volte è difficile trasferire i file multimediali su iPad o iPhone utilizzando il programma. Questi ostacoli possono essere facilmente aggirati con una delle applicazioni di terze parti più efficienti, dr.fone - Transfer (iOS) che rileva automaticamente il dispositivo iOS collegato, consente di selezionare i video dal PC e di importarli e sincronizzarli con la libreria dell'iDevice.
Potete seguire i semplici passaggi per trasferire video MP4 sul vostro iPad con dr.fone - Transfer (iOS):
Passo 1: accedere alla finestra dr.fone – Transfer Window
Collegare l'iPad al computer, uscire da iTunes se si avvia automaticamente, lanciare dr.fone Toolkit for iOS (usato qui per la dimostrazione) e fare clic sul riquadro Trasferimento dalla finestra principale per accedere alla finestra dr.fone - Transfer.

Passo 2: andare alla sezione Video e importare il file MP4
Fare clic sul riquadro Video nella parte superiore della finestra dr.fone - Transfer, selezionare il contenitore in cui si desidera inserire il video MP4 nel riquadro di sinistra, fare clic sull'icona Aggiungi nella parte superiore del riquadro di destra e fare clic su Aggiungi file. Utilizzare la casella Apri che appare accanto per individuare e selezionare il file MP4 che si desidera riprodurre sull'iPad e fare clic su Apri.

Fase 3: Riproduzione del video su iPad
Scollegare l'iPad dal computer e utilizzare il lettore video/media preferito per riprodurre il file MP4 sull'iPad.
Conclusione
Anche se il modo migliore per avere un file MP4 sull'iPad (o su qualsiasi altro dispositivo iOS) è registrare il filmato dalla fotocamera stessa, questo non è sempre possibile perché non si può essere sempre presenti ovunque. Questa condizione non può essere soddisfatta nemmeno nel caso di film o serie TV.
Pertanto, tenere sotto controllo alcuni trucchi per l'utilizzo dell'iPad e di iTunes è un'idea saggia. È altrettanto importante conoscere alcune app di terze parti come Wondershare UniConverter e Wondershare dr.fone - Transfer (iOS) e imparare a utilizzarle per offrire la migliore esperienza di "smart-phoning" possibile.
 Converti in batch MOV in MP4, AVI, 3GP, WAV e viceversa facilmente.
Converti in batch MOV in MP4, AVI, 3GP, WAV e viceversa facilmente. 


