Come scaricare facilmente i video da Google Drive all'iPhone
Cercate scaricare video da Google Drive a iPhone? Allora questo articolo è assolutamente da leggere. Tutti conosciamo Google Drive. È il luogo perfetto per archiviare tutti i dati, compresi video, musica e foto, senza doverli installare sul cellulare. L'archiviazione esterna può quindi far risparmiare enormi quantità di spazio sui telefoni cellulari. È sufficiente una connessione Wi-Fi o dati cellulare. Ma sapete come scaricare video da Google Drive a iPhone? Per quanto mi riguarda, si tratta di un processo relativamente semplice. Ed è proprio questo che esploreremo oggi.
- Parte 1. Come scaricare video da Google Drive su iPhone
- Parte 2. Se il video non è compatibile con l'iPhone
- Parte 3. Alternativa a Google Drive per scaricare video su iPhone
Parte 1. In che modo scaricare video da Google Drive su iPhone
Il procedimento è semplice e può essere eseguito in qualsiasi momento; tutto ciò che serve è una connessione a Internet. L'unico modo per farlo è trovare il file video desiderato in Google Drive, il che può richiedere molto tempo (se si dispone di molti dati).
Oggi vi mostreremo quindi come scaricare video da Google Drive all'iPhone:
Passo 1: Aprire l'applicazione Google Drive sull'iPhone
Passo 2: Trovare il video su Drive.
Digitare il nome del file (se lo si ricorda), oppure toccare l'opzione Cerca unità, quindi Video e scorrere l'elenco visualizzato per selezionare il video desiderato.
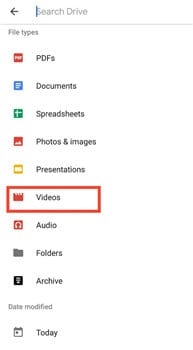
Passo 3: Inviare una copia del video.
Su ogni file video sono presenti tre punti. Toccateli e vedrete l'opzione Invia una copia.
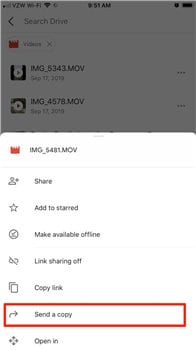
Passo 4: scaricare il video.
Toccate l'opzione Salva video e il video verrà salvato nella libreria dell'iPhone.

Parte 2. Se il video non è compatibile con l'iPhone
Abbiamo visto quanto sia facile scaricare video da Google Drive a iPhone, ma cosa succede se il formato del video scaricato non è compatibile con l'iPhone? Ebbene, si tratta di un problema molto diffuso tra gli utenti di iPhone. Tuttavia, esiste una soluzione: Wondershare UniConverter. Con questo strumento, è possibile fare molte altre cose con i video e le foto, tra cui convertire, scaricare, modificare, masterizzare e trasferire video. Pertanto, anche se i file attuali non sono supportati, è possibile utilizzare questa applicazione per convertire i video in un formato più compatibile e trasferirli facilmente nella libreria dell'iPhone.
Wondershare UniConverter - La vostra cassetta degli attrezzi video completa
- Trasferimento di video da computer a iPhone, iPad e altri dispositivi direttamente e viceversa.
- Converte i video in iPhone 11/Xs/X/8/7 Plus/7, MP4 in VOB (DVD-Video), AVI, MKV, MOV e oltre 1000 altri formati.
- Masterizzate i video su DVD per riprodurli con il vostro lettore DVD alla velocità di 30 volte superiore.
- Modificate i video con funzioni avanzate di editing video come il taglio, il ritaglio, la filigrana e l'aggiunta di sottotitoli.
- Scaricate video da YouTube e da altri oltre 1000 siti di condivisione video.
- Sistemi operativi supportati: Windows 10/8/7/XP/Vista, macOS 11 Big Sur, 10.15 (Catalina), 10.14, 10.13, 10.12, 10.11, 10.10, 10.9, 10.8, 10.7, 10.6
Dopo aver pre-convertito i video con Wondershare UniConverter, è possibile caricarli su Google Drive e scaricarli quando necessario. In alternativa, è possibile convertire direttamente il video e trasferirlo sull'iPhone. In ogni caso, è necessario convertirli, quindi vediamo come farlo:
Passo 1 Come aprire Wondershare UniConverter e aggiungere file
Installare e aprire Wondershare UniConverter sul PC. Andate alla scheda Convertitore e toccate l'opzione Aggiungi file sullo schermo. Selezionare il file nella sezione Esplora file e toccare Apri per aggiungere il file.
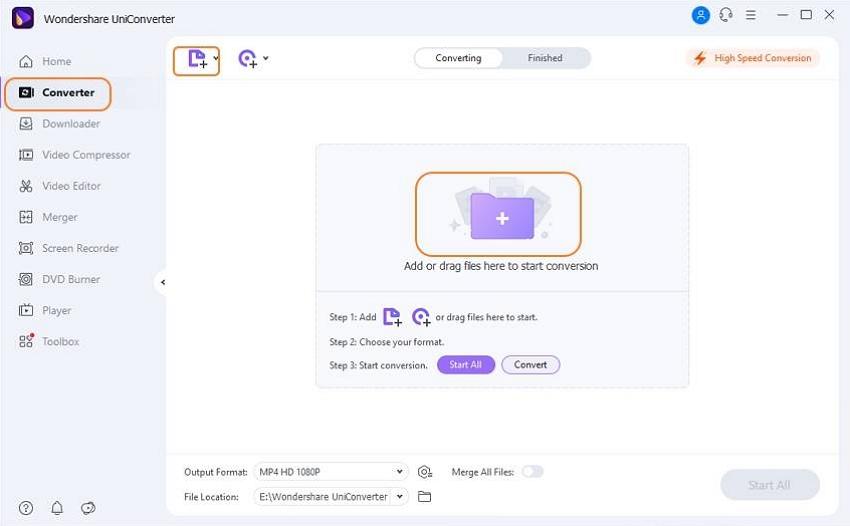
Passo 2Scegliere il formato di uscita.
Toccare l'icona a discesa accanto all'opzione Formato di output e cliccare su Dispositivo. Selezionare Apple dalle opzioni disponibili per il dispositivo e selezionare il modello pertinente.

Passo 3Converte i file.
È ora possibile convertire tutti i video in una sola volta utilizzando l'opzione Avvia tutto in basso a destra dello schermo. Per convertire singolarmente, toccare l'opzione Converti accanto a ciascun file. È inoltre possibile attivare l'opzione Conversione veloce, indicata dall'icona del fulmine nell'angolo in basso a sinistra.

Il video si trova nella scheda Fatto, dove è possibile individuare il video sul PC.
Una volta convertito il video, è possibile salvarlo direttamente su Google Drive o trasferirlo sul proprio iPhone.
Per caricare i file su Google Drive, procedere come segue:
Passo 1: Aprire Google Drive. Accedere all'account Google e aprire Google Drive sul dispositivo.
Passo 2: Trovare i video da caricare. Cliccare su Nuovo e poi su Caricamento file.
Passo 3: Caricare i video. Navigare fino alla posizione in cui è stato salvato il file, selezionare il file e fare clic su Apri.
Ora potete vedere come trasferire i video convertiti direttamente sul vostro iPhone utilizzando UniConverter:
Passo 1: Collegare l'iPhone e Passare alla scheda Trasferimento.
Collegate l'iPhone al computer con il cavo USB e i driver dell'iPhone Apple verranno installati automaticamente. Per sbloccare l'iPhone, inserire la password. Sul vostro iPhone apparirà un pop-up Trust. Consentire di procedere.
Passo 2: Aggiungere i file.
Successivamente è necessario trovare e aggiungere i file da trasferire. Andare alla sezione Trasferimento e cliccare sull'opzione Aggiungi file per importare i file dal computer.

Passo 3: Trasferire i file.
Per inviare, fare nuovamente clic sulla scheda Trasferisci e il video verrà aggiunto all'elenco Invia. Come per le conversioni, è possibile spostare un file alla volta utilizzando l'opzione Trasferisci accanto a ciascun file, oppure trasferirli tutti insieme utilizzando l'opzione Trasferisci tutto in basso a destra.

Una barra di avanzamento sotto ogni file mostra a che punto è il processo e UniConverter informa l'utente con un messaggio di trasferimento riuscito accanto al file. Al termine, i dati vengono salvati sull'iPhone.
Parte 3. Alternativa a Google Drive per scaricare video su iPhone
Dropbox e AirDrop sono le opzioni di cloud storage più utilizzate oltre a Google Drive. Scoprite come scaricare i video da questi archivi cloud sul vostro iPhone:
- Dropbox
Il primo cloud che può sostituire Google Drive è in realtà Dropbox. Un'interfaccia fluida e pulita consente di gestire, trasferire e archiviare i file in modo immediato. Un'interfaccia fluida e pulita consente di gestire, trasferire e archiviare i file in modo immediato. Con 2000 GB di spazio di archiviazione, questa applicazione è una delle preferite dagli utenti.

Come faccio a scaricare i video sul mio iPhone con Dropbox? Ecco la procedura da seguire:
Passo 1: Installate l'applicazione Dropbox sull'iPhone e toccate File per visualizzare tutte le cartelle.
Passo 2: Cercare e selezionare un file video e toccare l'opzione di condivisione.
Passo 3: Toccate l'opzione di salvataggio del file che appare e il video verrà scaricato e salvato sul vostro iPhone.
- AirDrop
Questa applicazione è stata introdotta come alternativa a Google Drive, ma non è un cloud storage. L'applicazione consente invece di condividere video e documenti tra diversi dispositivi iOS. Condividete i file in modo rapido e sicuro tramite Bluetooth o Wi-Fi.

Ecco come condividere i file con AirDrop:
Passo 1: Individuare il file che si desidera condividere sul dispositivo iOS.
Passo 2: Selezionare il file e fare clic sul pulsante Condividi.
Passo 3: Individuare l'utente AirDrop con cui si desidera condividere i file e fare clic su di esso per avviare la condivisione.
Conclusione
Abbiamo quindi visto Come scaricare video da Google Drive a iPhone e come convertirli con WonderShare UniConverter per rendere i file compatibili. Sono state individuate anche diverse alternative a Google Drive. Ora prendete il vostro iPhone, selezionate le istruzioni per l'uso e godetevi il video.
 Converti in batch MOV in MP4, AVI, 3GP, WAV e viceversa facilmente.
Converti in batch MOV in MP4, AVI, 3GP, WAV e viceversa facilmente. 



