Come eseguire facilmente la conversione in batch di PNG in JPG [Online GRATIS & Offline con un solo clic]
"Come trasformare il PNG in JPG? Ho cercato di convertire in massa le mie immagini PNG in JPG, ma il processo richiede un'eternità. Esiste un modo veloce e gratuito per convertire PNG in JPG online?"
Qualche anno fa, ci voleva un bel po' di tempo per convertire in batch i PNG in JPG. Man mano che la tecnologia si è evoluta, sono stati introdotti strumenti affidabili in grado di offrire servizi che consentono di modificare i formati di file di diverse immagini o file in un'unica operazione. Seguendo questa guida fino alla fine, potrai scoprire maggiori informazioni su questi strumenti e su come trasformare rapidamente un PNG in un JPG.
- Parte 1. Si può convertire solo in batch il PNG in JPG in Photoshop?
- Parte 2. Il modo più semplice per convertire PNG in JPG in batch rapidamente
- Parte 3. I migliori 5 convertitori da PNG a JPG online: Come trasformare PNG in JPG online gratuitamente?
- Parte 4. JPG Vs. PNG: che differenza c'è tra PNG e JPG?
Parte 1. Si può convertire solo in batch il PNG in JPG in Photoshop?
Sì, la conversione da JPG a PNG in massa può essere effettuata facilmente con Adobe Photoshop. Il fatto che le opzioni gratuite siano limitate non impedisce a Photoshop di essere uno strumento pratico per convertire rapidamente le foto in batch. Se la navigazione in Photoshop per cambiare il formato dei file delle immagini ti sfugge, le istruzioni dell'elenco che segue ti aiuteranno a farlo:
Passo 1: Lo strumento Photoshop deve essere aperto sul desktop. Si deve accedere alla barra dei menu di Photoshop e cliccare su Finestra. Dal menu a discesa, cliccare su Azione.
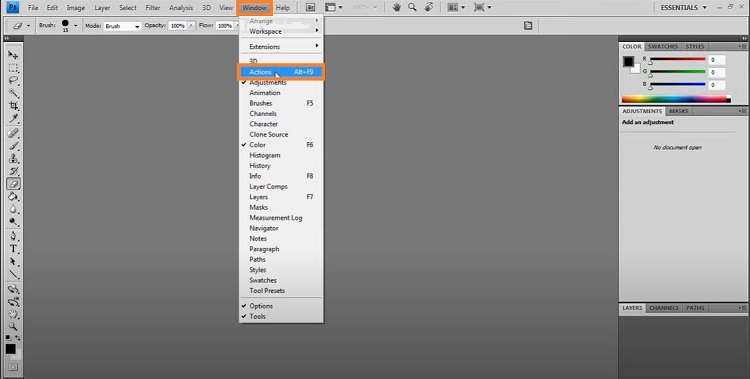
Passo 2: Non appena viene visualizzato il menu Azione, si deve creare una Nuova Azione e denominarla da PNG a JPG.
Passo 3: Si deve quindi cliccare su Registra affinché il software possa ripetere rapidamente il processo di conversione dei file. Dalla barra dei menu, cliccare su File e su Apri così da selezionare le immagini PNG da convertire.

Passo 4: Salvare come l'immagine in formato JPG. L'azione verrà così registrata da Photoshop, consentendo di convertire rapidamente le immagini in massa.
Passo 5: Dalla finestra Azione, cliccare ora su Interrompi Registrazione. Premere nuovamente il pulsante File e cliccare su Automatizza, quindi su Batch.
Passo 6: Dalla finestra di dialogo Batch, si deve selezionare l'azione registrata per poi scegliere le immagini PNG che si desidera convertire.
Passo 7: Infine, selezionare le opzioni Sovrascrivi in Azione, Sopprimi il file e Sopprimi il Colore. Scegliere la cartella di destinazione per poi avviare il processo premendo il tasto OK.

Parte 2. Il modo più semplice per convertire PNG in JPG in batch rapidamente
Non è un segreto che il formato PNG sia il modo migliore per salvare un'immagine, in quanto conserva tutti i colori e i dettagli dell'immagine. Questo tipo di file, tuttavia, occupa più spazio rispetto a un altro formato standard come il JPG. È quindi preferibile convertire PNG in JPG.
![]()
Si deve comunque disporre di un software di conversione coerente che garantisca la qualità dell'immagine, e non c'è niente di più affidabile di Wondershare UniConverter. È in grado di supportare tutti i formati di immagine più diffusi, compresi PNG e JPG.
Numerose funzioni pratiche sono inoltre a disposizione per modificare le foto e migliorarne la qualità. UniConverter è inoltre disponibile su tutte le versioni recenti di macOS e Windows.
Tra le caratteristiche utili del software vi sono le seguenti:
Wondershare UniConverter - Il miglior convertitore video per Mac/Windows
-
Le immagini possono essere convertite nel formato di file che si preferisce.
-
Le immagini che hanno dimensioni troppo grandi per i dispositivi in uso possono essere compresse tramite UniConverter.
-
Permette inoltre di rimuovere lo sfondo di un'immagine.
-
Usando UniConverter si può aggiungere un'immagine come filigrana.
-
Il software dà anche la possibilità di rimuovere la filigrana dell'immagine.
La conversione in batch di PNG in JPG utilizzando Wondershare UniConverter può essere effettuata seguendo i seguenti passaggi:
Passo 1Avviare UniConverter e aprire il convertitore di Immagini
Il software deve essere avviato sul desktop per poi passare alla sezione Casella degli Strumenti e cliccare su Convertitore di immagini.
![]()
Passo 2Aggiungere l'immagine
A questo punto, basta cliccare sul pulsante Aggiungi File in modo che l'immagine PNG che si desidera convertire venga importata.
![]()
Passo 3Personalizzare i parametri e convertire in JPG
Si deve selezionare JPG come formato di uscita, quindi regolare la qualità dell'immagine e scegliere la posizione in cui archiviare il nuovo file nella cartella. Si può infine cliccare su Converti in modo da avviare il processo.
![]()
Parte 3. I migliori 5 convertitori da PNG a JPG online: Come trasformare PNG in JPG online gratuitamente?
Questa sezione è pensata appositamente per chi vuole eseguire la conversione di file PNG in file JPG online. I 5 convertitori di immagini online più valutati a cui si può accedere gratuitamente sono i seguenti.
1. PNG2JPG
Pensa a un mondo in cui la conversione delle immagini PNG in formato JPEG sia un'operazione semplice, grazie ai giusti metodi di compressione. È proprio qui che entra in gioco PNG2JPG. Questo strumento non è come gli altri servizi che offrono solo la conversione di piccole immagini da 1 MB; anzi, è in grado di cambiare il formato di file fino a 50 MB.
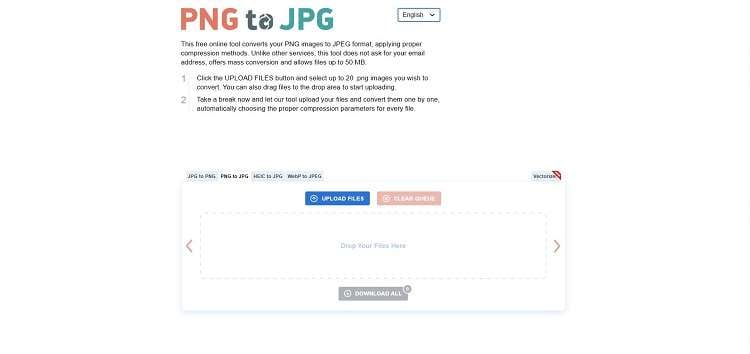
La conversione di una foto in JPEG con PNG2JPG può essere effettuata in questo modo:
Passo 1: Aprire PNG2JPG quindi cliccare su Carica File.
Passo 2: Si devono aggiungere le immagini PNG all'interfaccia web. I file verranno convertiti automaticamente dallo strumento.
Passo 3: Le immagini convertite possono essere salvate facendo clic su Scarica Tutto.
2. CloudConvert
CloudConvert è un pioniere nella gestione dei formati di file immagine, audio e video. Si tratta di un servizio online sicuro con conversioni di alta qualità.
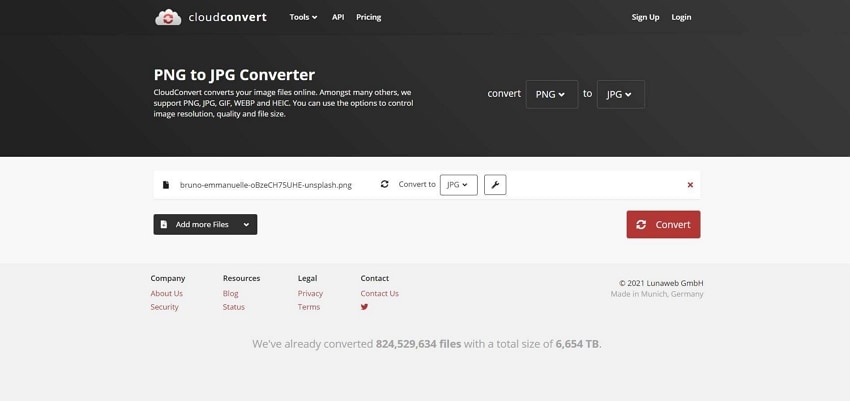
La conversione online da PNG a JPG si svolge come segue:
Passo 1: Accedere allo strumento online quindi cliccare su Scegli File.
Passo 2: Non appena il file è stato caricato, premere su Converti.
Passo 3: L'immagine del convertitore verrà visualizzata dal servizio. Da qui, bisogna cliccare su Scarica.
3. Convertio
Convertio è in grado di mantenere costantemente la qualità originale dell'immagine PNG durante la conversione in formato JPG. Include inoltre un'estensione del navigatore Chrome per eseguire le conversioni di file. Consente anche la conversione di più immagini alla volta.
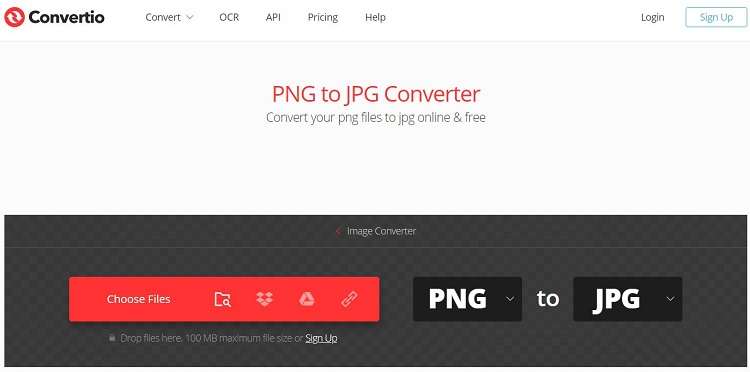
L'utilizzo dello strumento viene descritto nei passi seguenti:
Passo 1: Una volta che si apre il sito web dal navigatore, bisogna premere la scheda Scegli file in modo che il file PNG venga caricato.
Passo 2: La conversione del file può essere avviata facendo clic su Converti.
Passo 3: Si può infine premere Scarica in modo che l'immagine del convertitore venga salvata sul proprio computer.
4. Image Online Convert
Si tratta di un ottimo convertitore online che consente non solo di cambiare il PNG in JPG, ma anche di modificare le impostazioni dell'immagine. La sua navigazione è veloce e facilissima da qualsiasi navigatore.
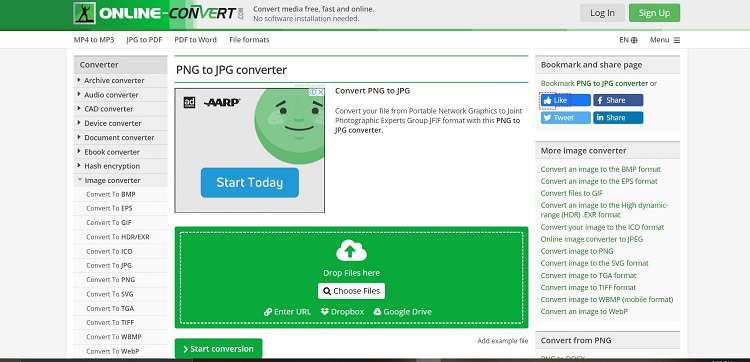
I passi seguenti spiegano come convertire una foto in JPG:
Passo 1: Aprire lo strumento online per importare l'immagine PNG facendo clic su Scegli file.
Passo 2: Le impostazioni possono essere regolate e, per avviare la conversione, bisogna cliccare sulla scheda Avvia Conversione.
Passo 3: Scaricare l'immagine modificata.
5. EZGIF
Si tratta di uno strumento online di alta qualità con cui si può cambiare l'immagine PNG in JPG. Questo convertitore online consente di gestire facilmente file fino a 35 MB.
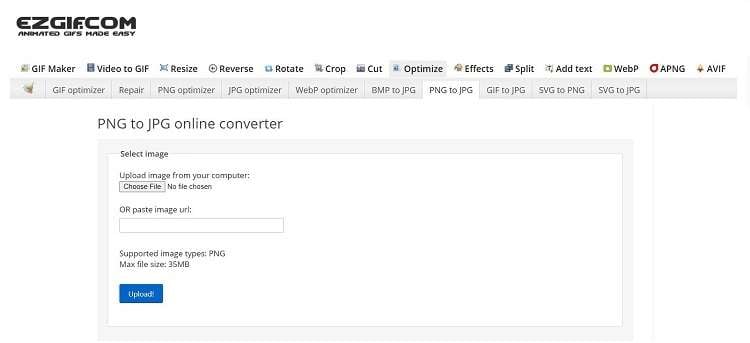
I passi da seguire sono i seguenti:
Passo 1: Dal sito web, cliccare sulla scheda Scegli File e premere Carica. Oppure si può incollare l'URL dell'immagine.
Passo 2: Cliccare su Converti PNG e scaricare il file.
Parte 4. JPG Vs. PNG: che differenza c'è tra PNG e JPG?
Sebbene PNG e JPG siano entrambi formati di immagine, esiste una differenza significativa tra loro. Il JPEG (Joint Photographic Experts Group) riduce le dimensioni dei file utilizzando una compressione di tipo "con perdita", che però riduce significativamente la qualità. Questo può essere vantaggioso se la dimensione della memoria della scheda grafica lo richiede (ma non se si desidera una risoluzione elevata).
I PNG, invece, non presentano alcuna perdita perché utilizzano una codifica "senza perdita". In altre parole, prima che una foto originale venisse compressa, le sue qualità si sono conservate altrettanto bene dopo la nuova compressione, senza perdere nulla di importante, come il colore o i dettagli!
Conclusione
Ci auguriamo che la conversione di file PNG in file JPG sia ora facile. È vero che gli strumenti online sono comodi, ma con Wondershare UniConverter si possono sfruttare nuove dimensioni nella conversione e nella modifica delle immagini, grazie a una serie di funzioni integrate.
 Converti in batch MOV in MP4, AVI, 3GP, WAV e viceversa facilmente.
Converti in batch MOV in MP4, AVI, 3GP, WAV e viceversa facilmente. 


