Volete registrare le vostre partite in modo efficiente sul vostro computer Windows? Microsoft ha fornito un utile strumento integrato per Windows 10 e 11 sotto forma di barra di gioco Xbox che consente agli utenti di registrare audio o video durante i giochi, scattare screenshot e molto altro. Utilizzando la semplice scorciatoia da tastiera "Win + G", è possibile accedere al registratore Xbox su Windows.
Continuate a leggere per saperne di più su cosa si può fare con il registratore di schermo Xbox e su come registrare i vostri giochi utilizzando questo strumento. Inoltre, scoprite una potente alternativa che può rendere la registrazione dello schermo molto più semplice: Wondershare UniConverter.
Parte 1: Come registrare con la barra dei giochi Xbox
Prima di utilizzare la registrazione dello schermo della barra di gioco Xbox di una partita, è necessario tenere presenti alcuni requisiti. Puoi farlo senza requisiti particolari della scheda video se desideri solo fare screenshot dei giochi. Tuttavia, per registrare giochi utilizzando Game Bar, la scheda video sul tuo computer deve supportare gli encoder AMD VCE, NVIDIA NVENC o Intel Quick Sync o versioni successive.
Devi anche assicurarti di avere abilitato la funzione Registra schermo Game Bar Xbox nelle impostazioni del tuo PC. Ricorda che puoi registrare solo una finestra aperta sul tuo PC alla volta e Game Bar non registra il desktop del computer, Esplora risorse o altre schermate. La minimizzazione di tutte le schede aperte o il passaggio a un desktop interrompe il processo di registrazione. Tenendo presente tutto ciò, ecco come registrare lo schermo con Xbox Game Bar su Windows 10:
Passo 1
Poiché Xbox Game Bar registra solo lo schermo attualmente aperto, avvia l'app o il gioco che desideri registrare.
Passo 2
Puoi utilizzare la combinazione di tasti "Win + G" o il pulsante Xbox sul tuo PC per aprire Game Bar. Seleziona la casella accanto all'opzione "Sì, questa è una partita" nella finestra di dialogo successiva.
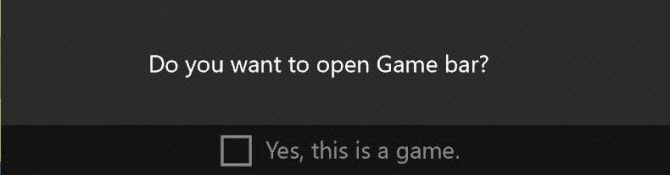
Passo 3
Prima di avviare la registrazione, assicurati che le tue opzioni siano impostate correttamente e che il Game Bar stia registrando l'audio. Puoi farlo navigando nelle "Impostazioni" e scegliendo "Cattura" dal pannello di sinistra.
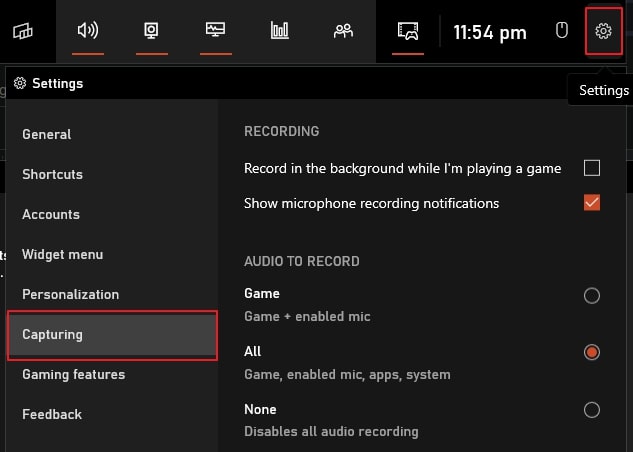
Passo 4
Ora premi il pulsante "Avvia registrazione" o usa la combinazione di tasti "Win + Alt + R" per avviare la registrazione. Successivamente, utilizza il pulsante "Esci" o i tasti "Win + G" per uscire da Game Bar e avviare la registrazione dello schermo.
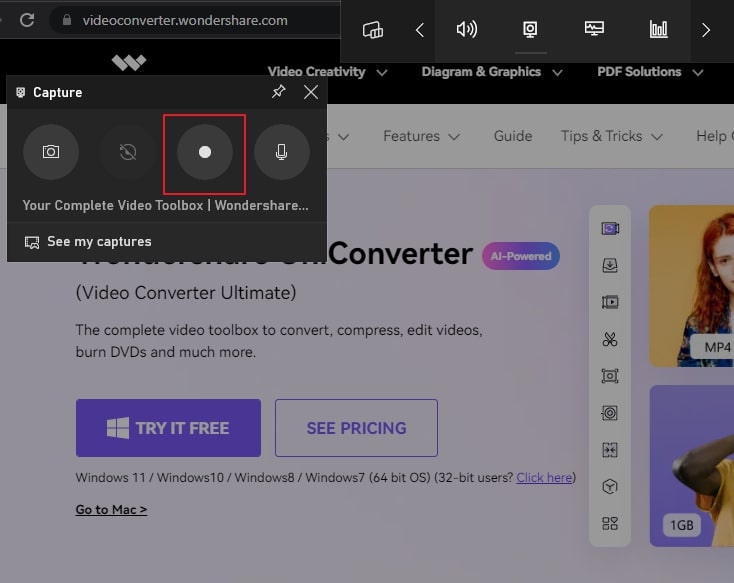
Passo 5
Nell'angolo in alto a destra dello schermo, vedrai un indicatore con il timer di registrazione e un'opzione per silenziare o attivare il microfono. Per interrompere il processo di registrazione, premi il pulsante "Interrompi" o premi i tasti "Win + Alt + R". Vai all'opzione "Mostra tutte le registrazioni" nella Game Bar per visualizzare le tue registrazioni.
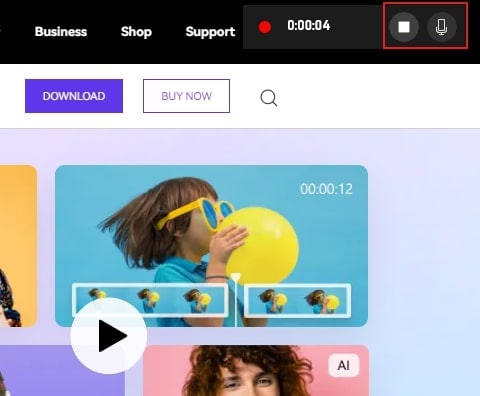
Parte 2: Come registrare l'audio con la Game Bar di Xbox
Prima di utilizzare la registrazione Game Bar di Xbox, ricorda che la funzione di registrazione audio segue gli stessi requisiti della funzione di registrazione video. Una volta che tutto è conforme al piano, puoi seguire i passaggi riportati di seguito per la registrazione Xbox in Windows 10:
Passo 1
Avvia l'app o il gioco che desideri registrare, poiché la Game Bar di Xbox può registrare solo l'audio di un'applicazione alla volta.
Passo 2
La scorciatoia da tastiera "Win + G" o il pulsante Xbox possono essere utilizzati per aprire la barra dei giochi. Seguendo questo, abilita l'opzione "Sì, questa è una partita" nella finestra di dialogo successiva.
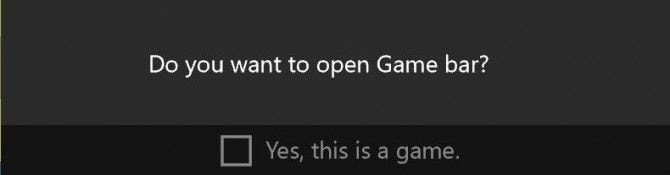
Passo 3
Successivamente, accedete alle impostazioni e scegliete "Acquisizione" dal pannello di sinistra per regolare le impostazioni di registrazione audio. Assicuratevi che l'audio da tutte le fonti, inclusi il microfono, il gioco e le app di sistema, venga registrato utilizzando lo strumento.
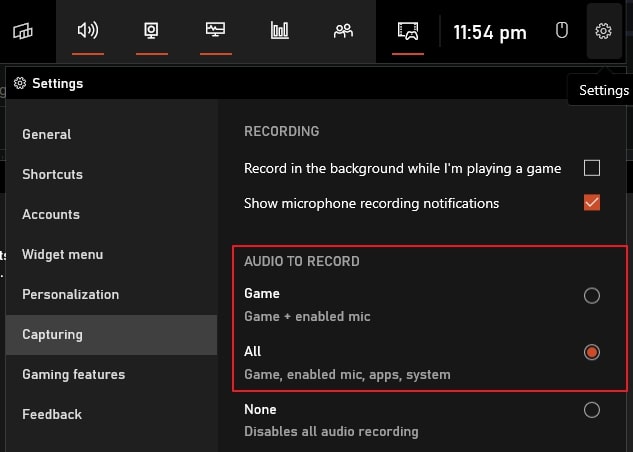
Passo 4
Cliccate sul pulsante "Avvia registrazione" nella finestra di "Acquisizione" o utilizzate la scorciatoia da tastiera "Win + Alt + R" per avviare la registrazione audio. Successivamente, utilizzate il pulsante "Esc" o i tasti "Win + G" per uscire dalla Game Bar e procedere con il processo di registrazione audio.
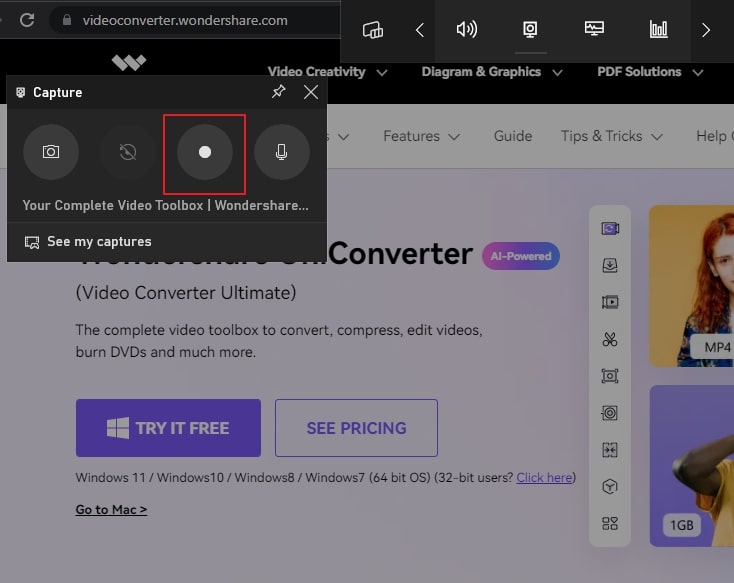
Passo 5
Vedrete una barra indicatrice con il timer di registrazione e un'opzione per disattivare o attivare il microfono sul lato destro dello schermo. Potete completare il processo di registrazione audio premendo il pulsante "Stop" o utilizzando i tasti "Win + Alt + R". Ora, accedete all'opzione "Mostra tutte le acquisizioni" per visualizzare le vostre registrazioni audio.
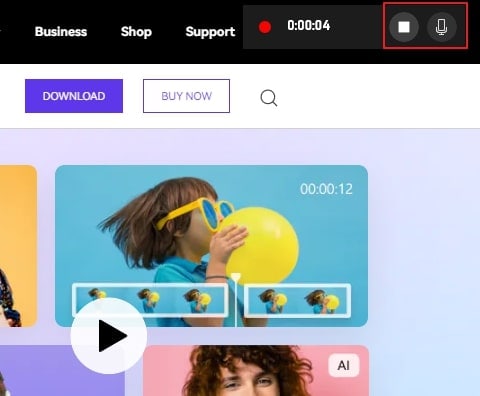
Parte 3: Come risolvere i problemi comuni dell'Xbox Game Bar
State avendo problemi ad accedere alle funzioni dell'Xbox Game Bar? Ecco alcuni problemi comuni che gli utenti incontrano quando utilizzano l'Xbox Game Bar e come risolverli senza troppi problemi.
1. Perché la scorciatoia da tastiera per l'Xbox Game Bar non funziona?
Potrebbe essere possibile che il gioco che state cercando di registrare ha bloccato le scorciatoie da tastiera. In tal caso, le scorciatoie personalizzate non funzioneranno. Potete provare ad aggiornare l'applicazione sul vostro dispositivo e ottenere l'ultima versione dell'Xbox Game Bar per risolvere il problema.
Perché non riesco a fare uno screenshot con l'Xbox Game Bar?
Se non riuscite a fare uno screenshot di un gioco utilizzando l'Xbox Game Bar, assicuratevi che l'opzione sia abilitata nel widget e che il gioco consenta la registrazione. A volte, alcuni contenuti protetti, come le cifrature DRM, impediscono il processo di registrazione e causano uno screenshot vuoto. Chiudete tali schede sul vostro dispositivo o utilizzate uno strumento di terze parti per vedere se il problema persiste.
3. Perché i miei clip di gioco sono vuoti?
Se avete abilitato le opzioni di registrazione sull'Xbox Game Bar e state utilizzando l'ultima versione, ci sono alte probabilità che il vostro gioco non consenta la registrazione. In tal caso, i vostri clip registrati risulteranno vuoti, e non c'è molto che potete fare al riguardo.
4. Perché non riesco a registrare l'audio utilizzando il mio dispositivo?
Assicuratevi che il vostro dispositivo audio sia compatibile con il vostro computer. Dopo aver collegato il dispositivo, verificate che l'Xbox Game Bar lo riconosca. Aprite l'Xbox Game Bar e andate su "Party Chat" dalle sue "Impostazioni", quindi cercate il vostro dispositivo nelle sezioni "Input" o "Output".
Parte 4: Un'alternativa potente - Raccomandazione dell'editore
Se non riuscite a registrare il vostro gameplay utilizzando l'Xbox Game Bar e state cercando uno strumento di terze parti per fare il lavoro, la risposta si trova in Wondershare UniConverter.
UniConverter è principalmente una cassetta degli attrezzi multimediali contenente molte potenti funzioni per i file audio, video e immagini. Dalla conversione dei formati dei file all'ottimizzazione delle dimensioni o al ritaglio dei file, UniConverter può fare molto per voi. L'interfaccia utente del programma rende il processo di modifica leggero come una brezza, anche per i nuovi utenti.
La funzione di registrazione dello schermo di UniConverter offre una registrazione di alta qualità dello schermo e dell'audio. Utilizzando lo strumento, potete scegliere di registrare schermi completi o personalizzati, webcam, immagini-in-immagine, microfono e altro ancora. Ecco alcuni vantaggi nell'utilizzare UniConverter come strumento di registrazione dello schermo:
- Prima di avviare il processo, potete personalizzare le impostazioni, come il frame rate, la qualità e il formato del file dell'audio o del video registrato.
- I file in uscita presentano una qualità impeccabile, con audio e video nitidi e senza lag.
- Dopo aver registrato, potete facilmente modificare il vostro video per aggiungere annotazioni di testo o altre funzionalità utilizzando UniConverter.
Come registrare un gioco o un audio su Windows utilizzando UniConverter
Il processo di registrazione di un gioco o audio utilizzando UniConverter è notevolmente semplice. Lo strumento fa gran parte del lavoro per voi, lasciandovi con un output fluido e di alta qualità. Ecco una guida passo-passo su come registrare lo schermo di un gioco su Windows utilizzando Wondershare UniConverter:
Wondershare UniConverter - Una toolbox video completa per Windows e Mac.
Modificate i video su Mac tagliando, ritagliando, aggiungendo effetti e sottotitoli.
Convertite i video in qualsiasi formato a una velocità 90 volte più veloce.
Comprimete i vostri file video o audio senza perdita di qualità.
Eccellente tagliatore intelligente per tagliare e dividere i video automaticamente.
Simpatico editor di sottotitoli abilitato all'AI per aggiungere sottotitoli ai vostri video tutorial automaticamente.
Scaricate qualsiasi video online per l'insegnamento da oltre 10.000 piattaforme e siti.
Passo 1 Aprire l'applicazione di registrazione
Per cominciare, scaricate e avviate UniConverter sul vostro computer. Andate alla scheda "Home" dal pannello sinistro e selezionate l'opzione "Screen Recorder". Nella schermata successiva, selezionate "Application Recorder" per procedere.
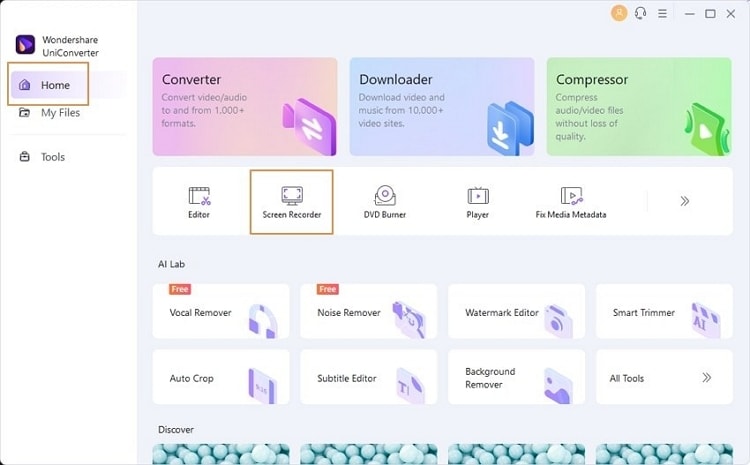
Passo 2 Impostare le preferenze di registrazione.
Ora selezionate l'altoparlante e il microfono dalla finestra successiva che appare. Cliccate su "Seleziona un'applicazione", seguite le istruzioni sullo schermo e selezionate la finestra del gioco che desiderate registrare. Tenete presente che ridurre a icona la finestra bloccata dopo aver avviato la registrazione interromperà il processo.
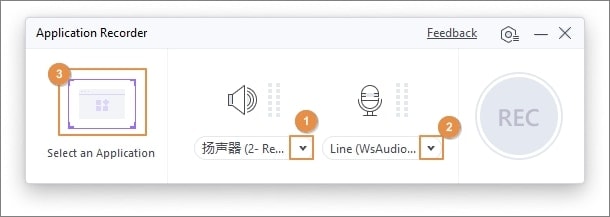
Passo 3 Registrate e salvate il vostro gameplay.
Successivamente, cliccate sul pulsante "REC" presente sullo schermo per avviare la registrazione. Potete cliccare sul pulsante "Stop" per interrompere il processo di registrazione. Dopo di ciò, UniConverter salverà automaticamente il video registrato sul vostro computer.
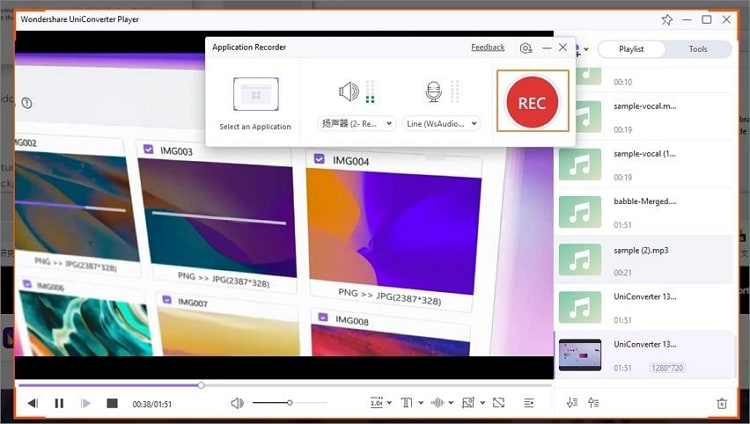
Conclusioni
Il registratore dello schermo Xbox è un utile sovrapposizione per i giochi che vi aiuta a registrare facilmente le vostre sessioni di gioco. Anche se questa funzione è piuttosto comoda, il processo di registrazione può rallentare le prestazioni del dispositivo. Con Wondershare UniConverter, potete registrare sessioni di gioco più lunghe in alta qualità sul vostro computer Windows.
FAQs
- L'utilizzo della "barra dei giochi Xbox" influisce sulle prestazioni del PC?
È stato osservato che il registratore dei giochi Xbox può influire significativamente sulle prestazioni dei computer Windows. Se state utilizzando questa funzione, è probabile che il vostro computer possa avere un basso frame rate (FPS) e rallentare le prestazioni. Disattivare questa funzione è l'unico modo per risolvere il problema.
- Quanto tempo posso registrare con la barra dei giochi Xbox?
La massima durata di registrazione consentita dalla funzione di registrazione in background della barra dei giochi Xbox è fino a 30 minuti. Dopo 30 minuti, la registrazione si interrompe automaticamente. Potete anche impostare la durata massima delle registrazioni dalle impostazioni della Barra dei giochi, fino a 30 minuti, 1 ora o 2 ore.
- Come disattivare la barra dei giochi Xbox su Windows?
Per disattivare la Barra dei giochi Xbox sul vostro computer Windows 10, aprite l'app Impostazioni su Windows 10 e selezionate "Giochi" tra le opzioni disponibili. Andate al pannello "Barra dei giochi Xbox" sulla sinistra e spegnete l'interruttore sotto l'opzione "Abilita Barra dei giochi Xbox."
- Alcuni dei formati codec sopra menzionati potrebbero richiedere il supporto del sistema.
 Converti in batch MOV in MP4, AVI, 3GP, WAV e viceversa facilmente.
Converti in batch MOV in MP4, AVI, 3GP, WAV e viceversa facilmente. 


