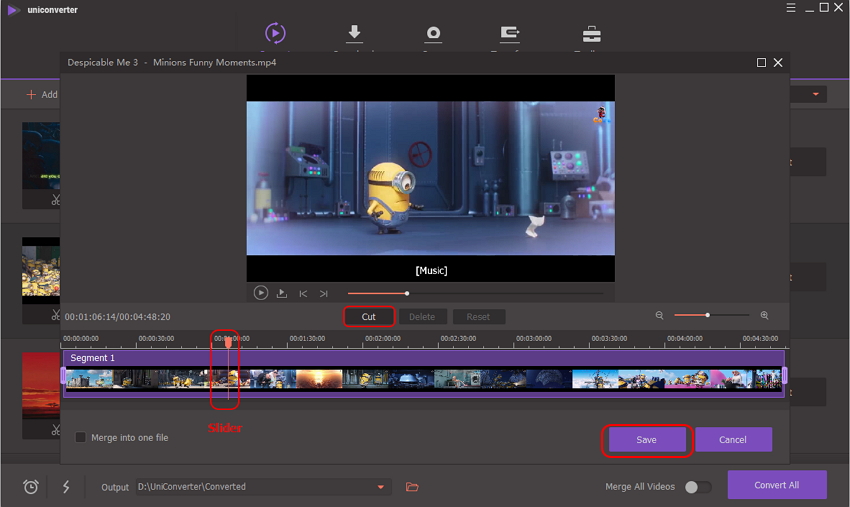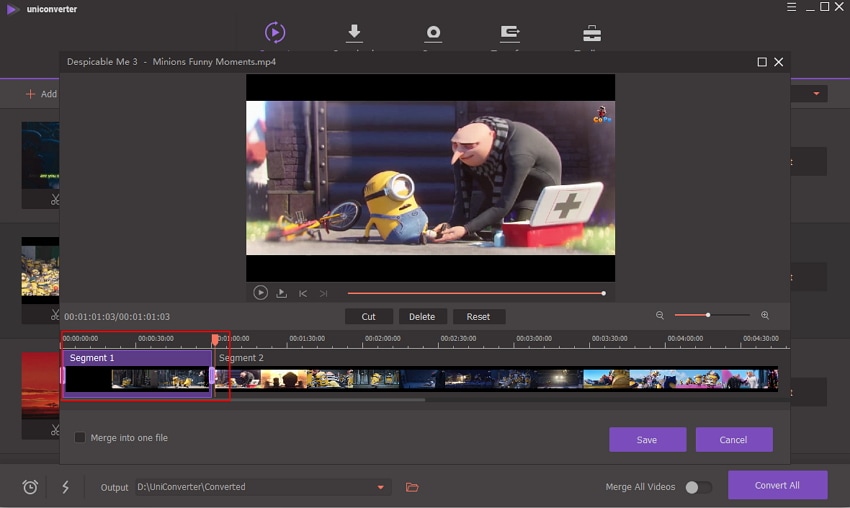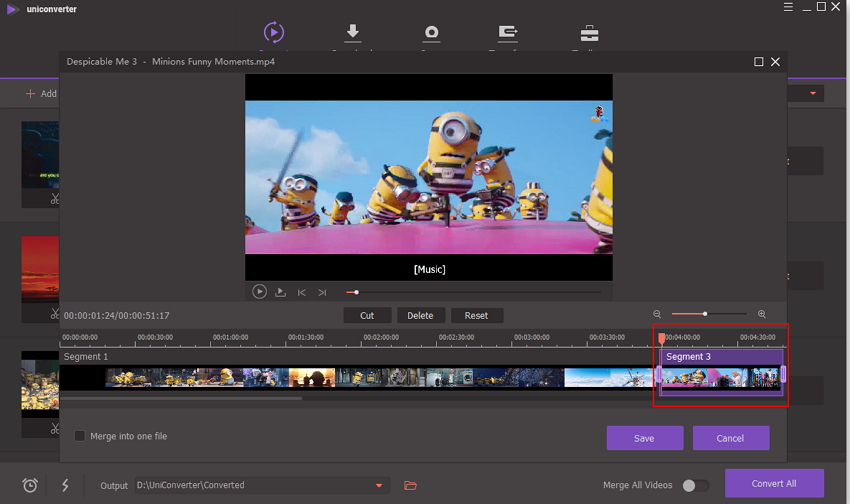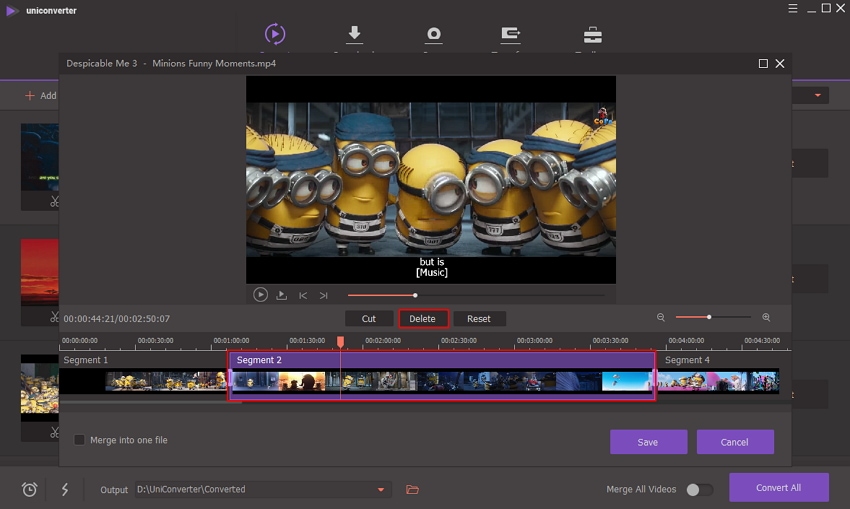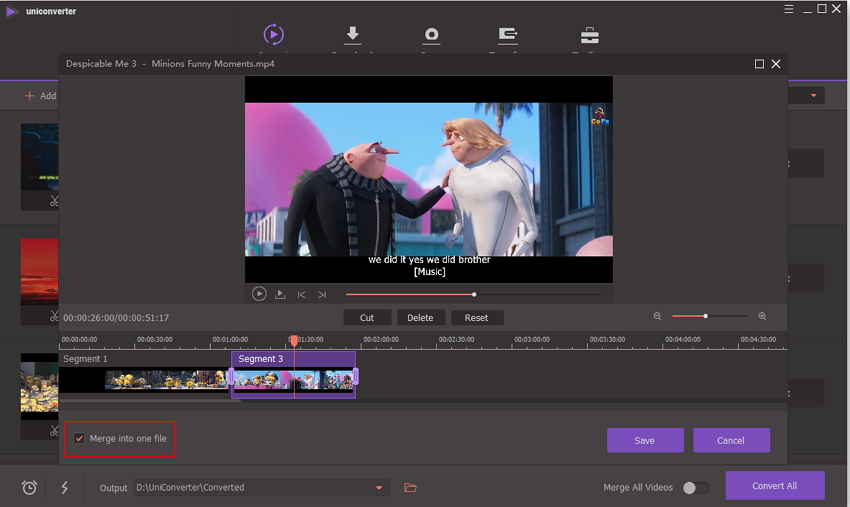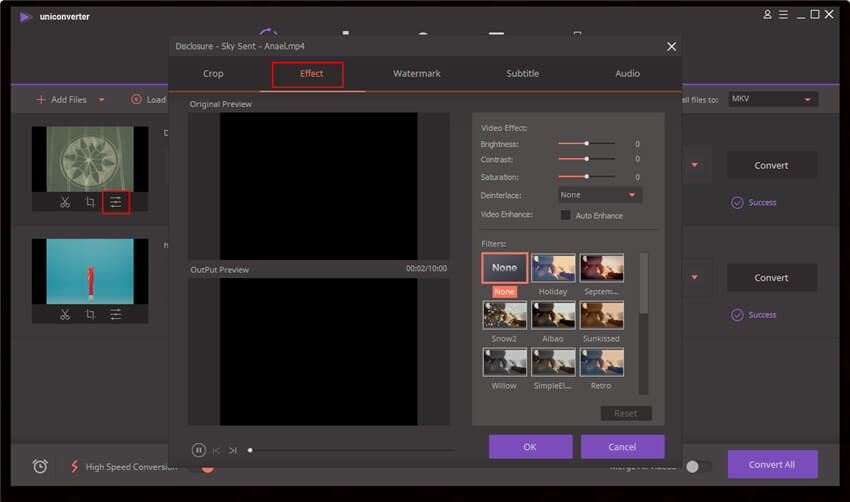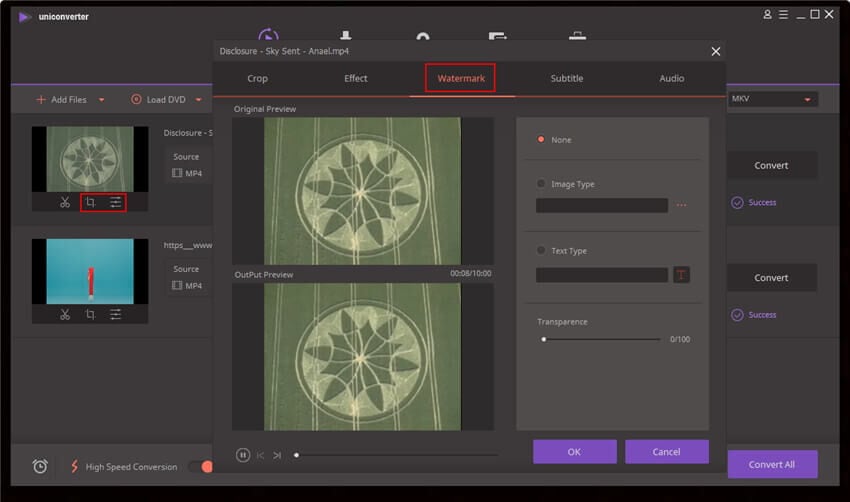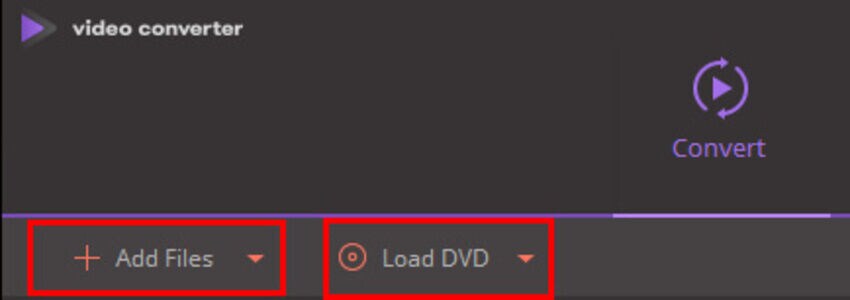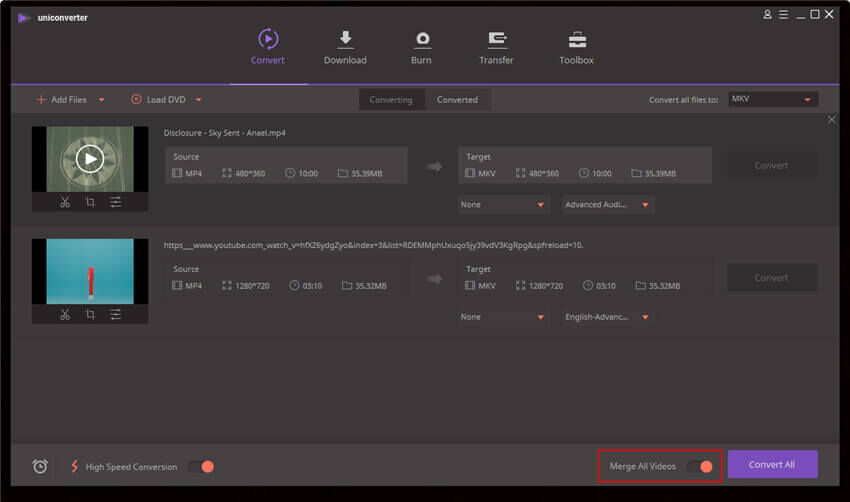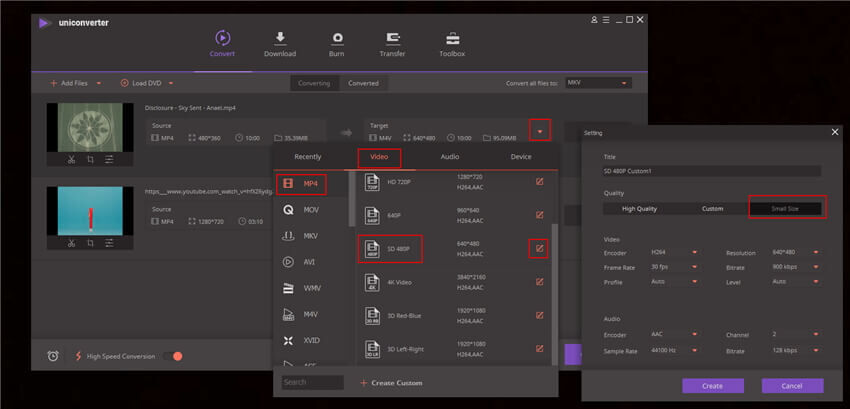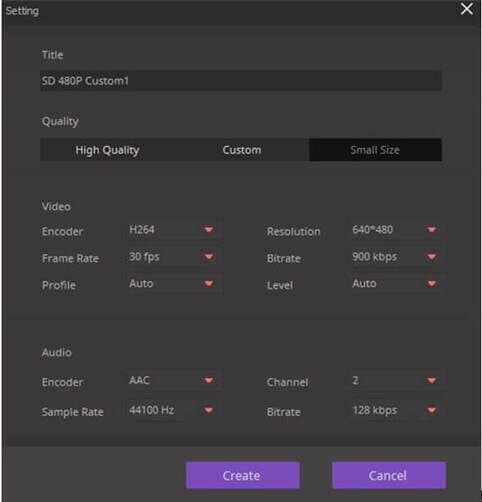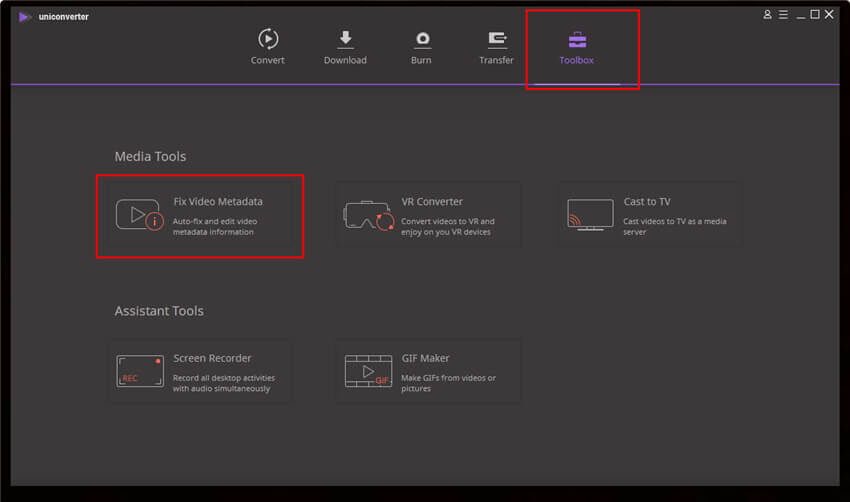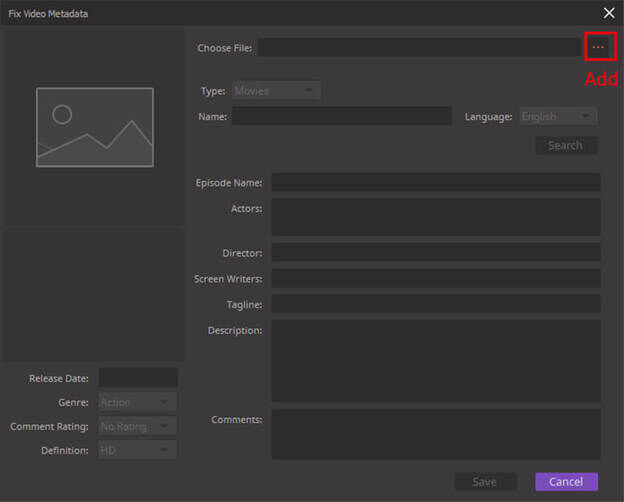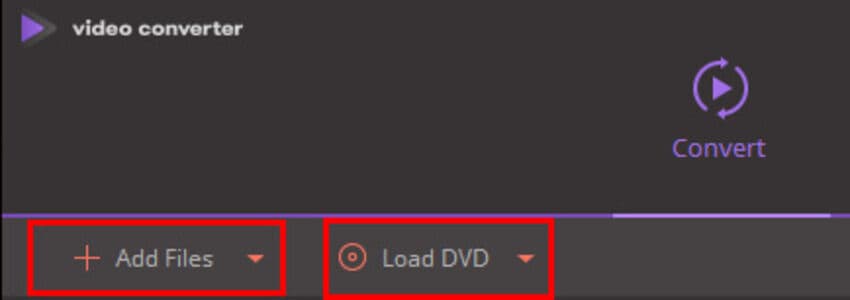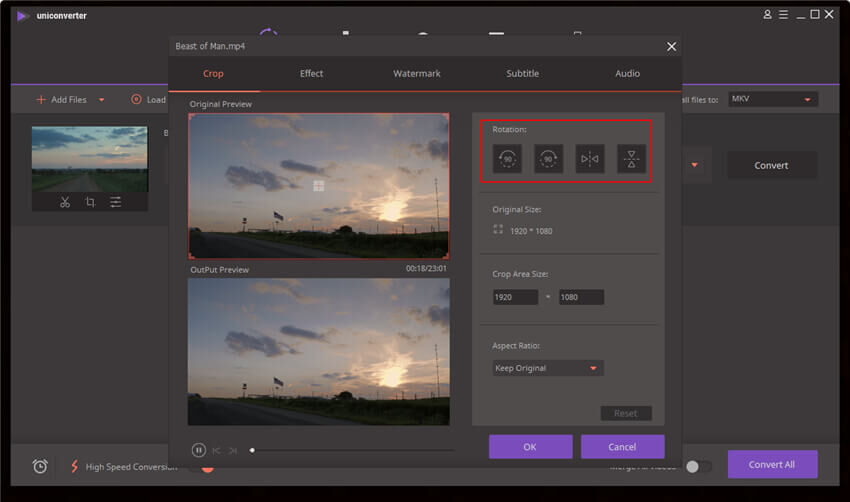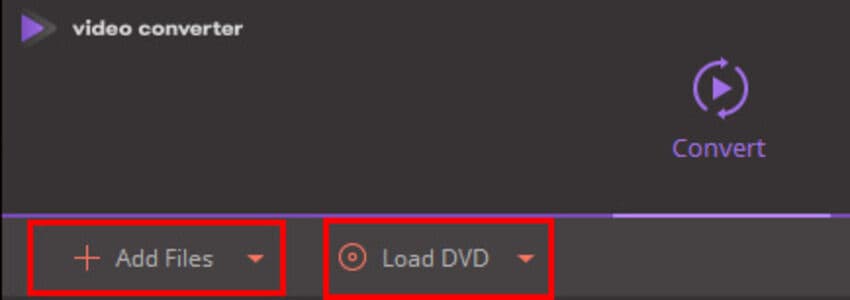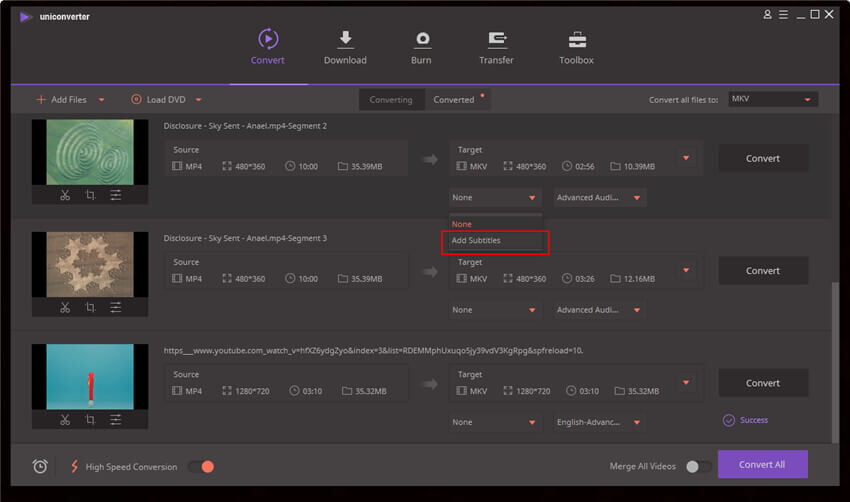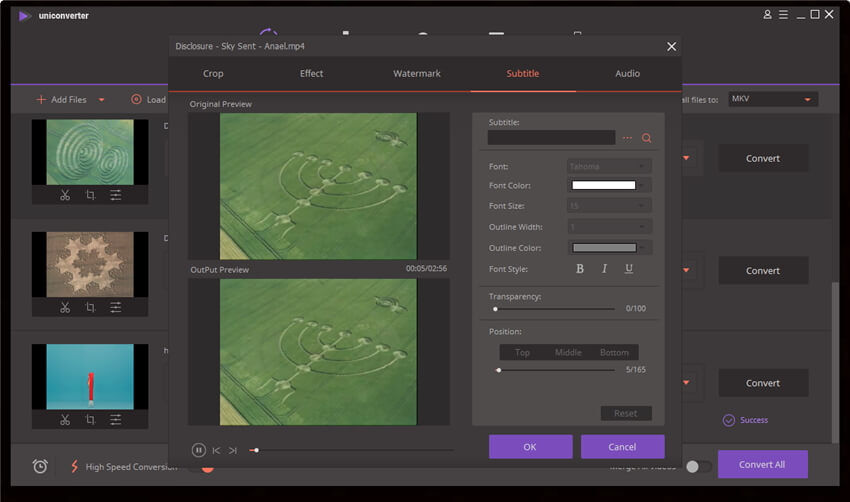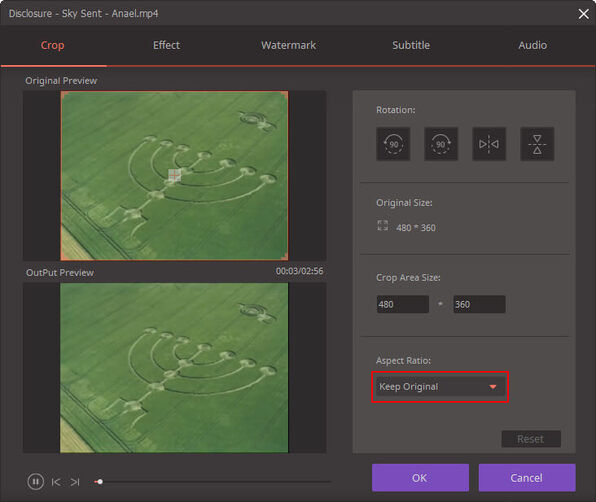Come regolo un video?
1. Clicca sul pulsante Regola in basso sull'anteprima del file.

2. Trascina il cursore per selezionare la sezione del video che desideri tagliare e fai clic su Taglia per tagliarlo. Clicca su Salva per salvare le modifiche.
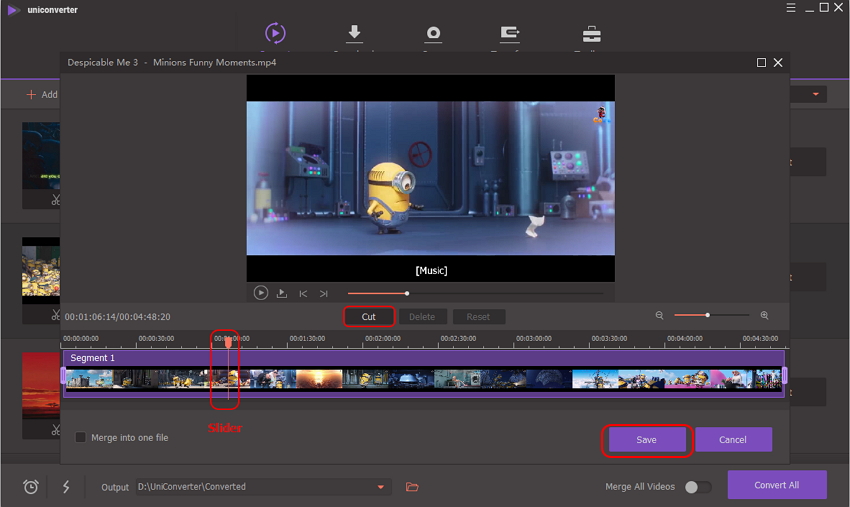
Ad esempio, abbiamo un video di 3 min e 10 sec, la parte che vuoi utilizzare è il primo minuto e gli ultimi 10 secondi, ecco come fare:
1. Trascina il cursore al tempo di 1 minuto e clicca su Taglia. Il video verrà diviso in segmento 1 e segmento 2.
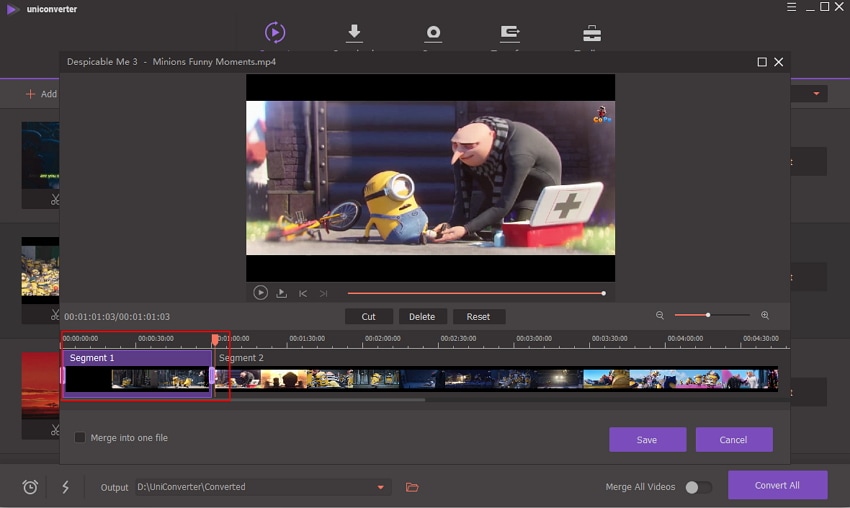
2. Trascina il cursore agli ultimi 10 secondi e clicca su Taglia. Il video verrà diviso in segmento 1, segmento 2 e segmento 3.
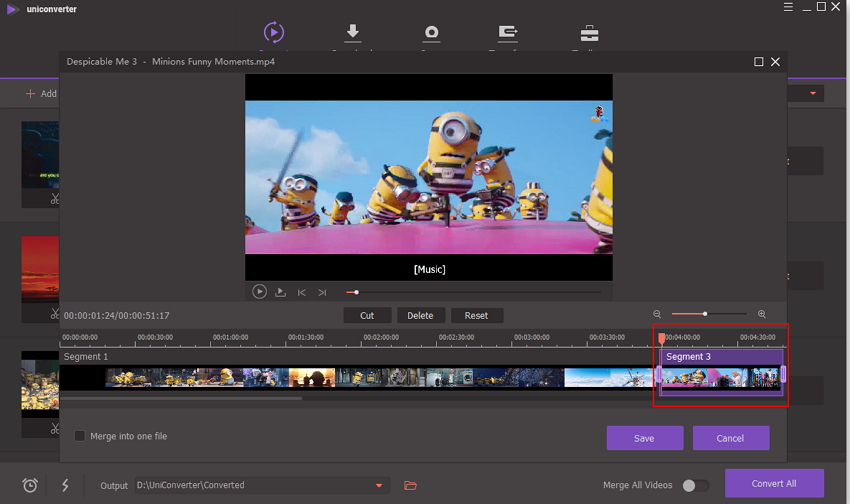
3. Clicca sul segmento 2 e clicca su Elimina per eliminarlo.
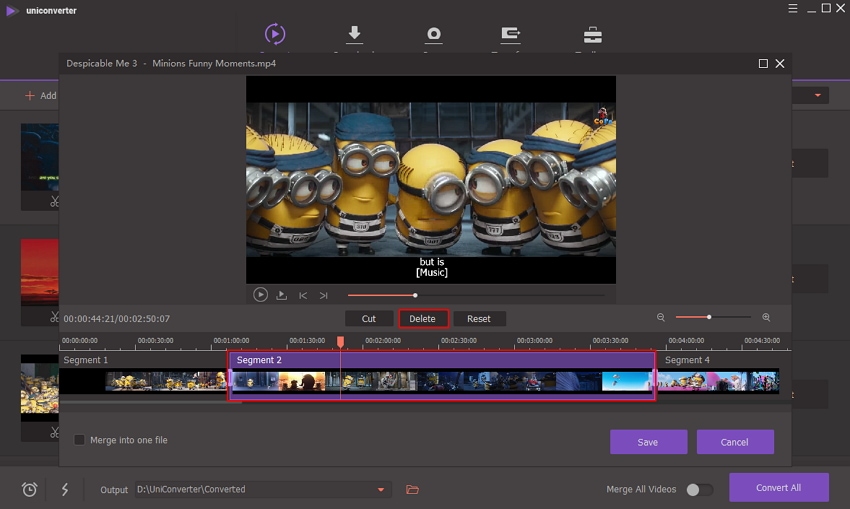
4. Rimangono segmento 1 e segmento 3. Clicca su Unisci in un solo file e clicca su Salva per salvare il video.
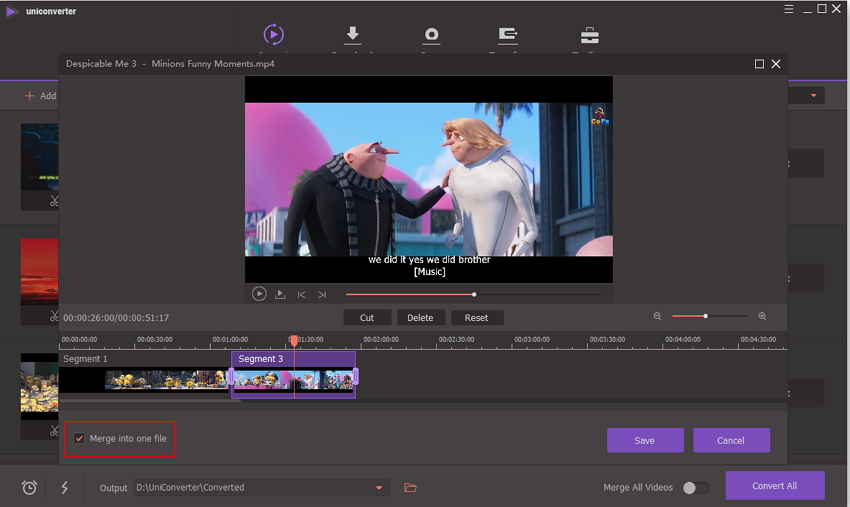
Problema
Come modifico l'effetto video?
Una volta caricato il file all'interno del programma, puoi cliccare il pulsante Effetti in basso sull'anteprima.
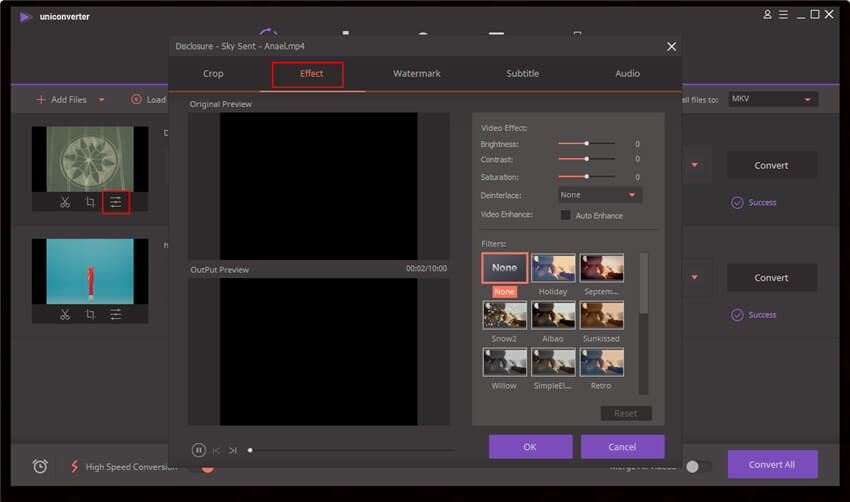
Una volta scelto un effetto che ti piace, se il video finisce per mostrare linee distorte, clicca sull'opzione Deinterlaccia.
Consiglio: Puoi cliccare OK per salvare le impostazioni. Per rendere effettive le modifiche sul video dovrai convertire il file.
Problema
Come aggiungo un watermark al mio video?
Una volta caricato il file nel programma, puoi utilizzare questi passi per aggiungere un watermark al tuo file di output.
1. Clicca sul pulsante Taglia/Effetti in basso all'anteprima del file.
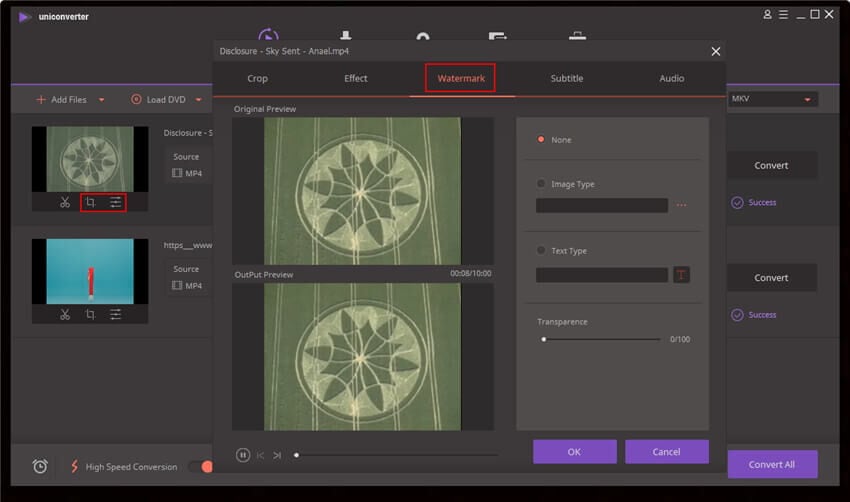
Seleziona la scheda Watermark e poi scegli Tipo immagine e cerca un'immagine sul tuo computer d aggiungere come immagine di watermark. In alternativa vuoi aggiungere un watermark testuale scegliendo Tipo testo e inserendo le parole che vuoi nell'aera di testo. Clicca sul pulsante T per scegliere il font, il colore e altre impostazioni del watermark. Poi, puoi trascinare il watermark sul video e posizionarlo dove vuoi.
Consigli:
Se decidi che non vuoi aggiungere un watermark sul file, clicca Nessuno. Una volta convertito il file con il watermark tieni presente che il watermark non può essere rimosso a conversione effettuata e quindi quando il video è creato.
Problema
Come unisco tutti i miei video in un file?
Per unire tutti i i tuoi video in un file segui i passi sottostanti:
1. Clicca sulla scheda Converti poi clicca su Aggiungi file o Carica DVD per caricare i tuoi file di origine.
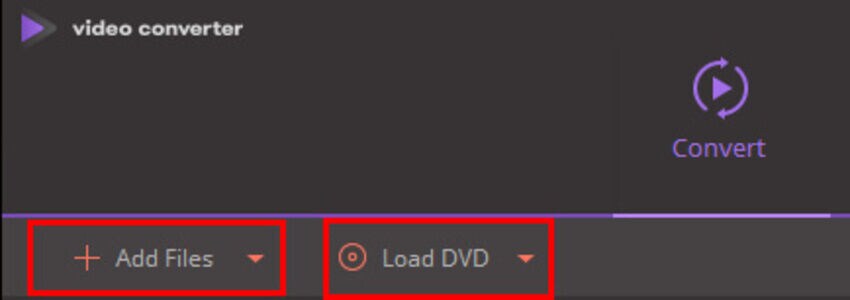
2. Abilita Unisci tutti i video in basso alla scheda Converti.
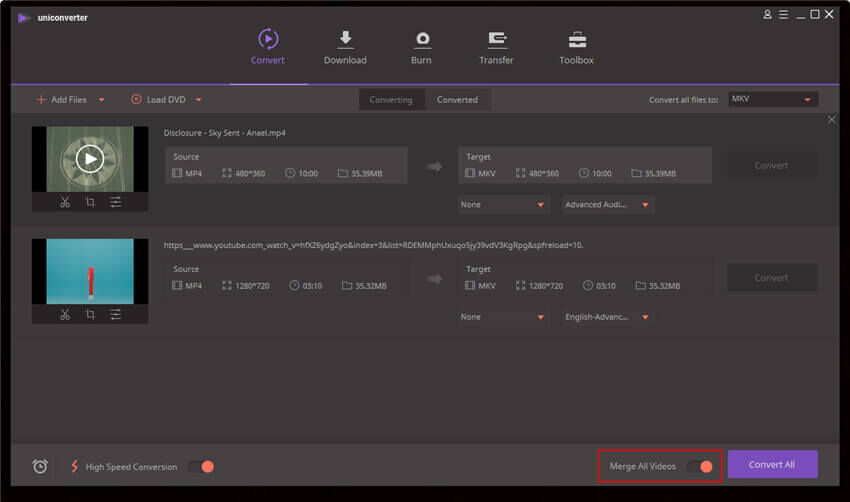
3. Scegli il formato di output che preferisci nella sezione di Converti tutti i video a e clicca su Converti tutti per iniziare il processo di unione. Il video di uscita unirà tutti i video in uno solo.
Problema
Come riduco la grandezza del file di uscita del mio file convertito?
La dimensione finale del file di output sarà determinata dalla lunghezza del file di origine e dalle impostazioni di output. Per ridurre la dimensione del file, carica il file utilizzando o Aggiungi file o Carica DVD poi clicca su Target e scegli una risoluzione più bassa come SD in Video.
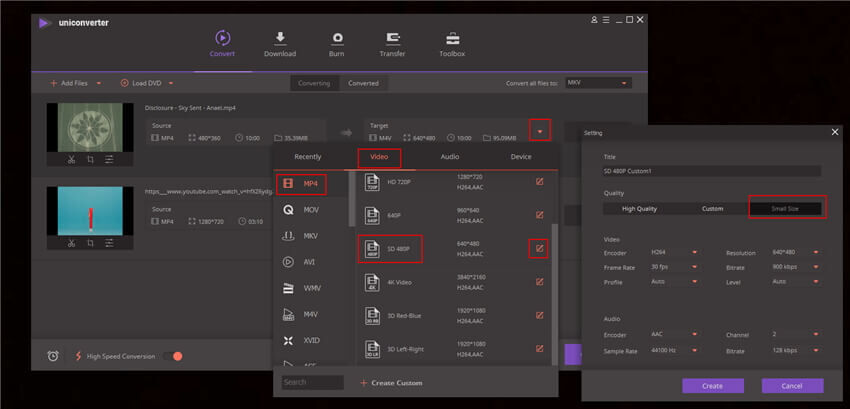
Se vuoi salvare a una dimensione ancora minore, puoi cliccare il pulsante Modifica e selezionare Piccola dimensione nella finestra pop up o Personalizzata per personalizzarla.
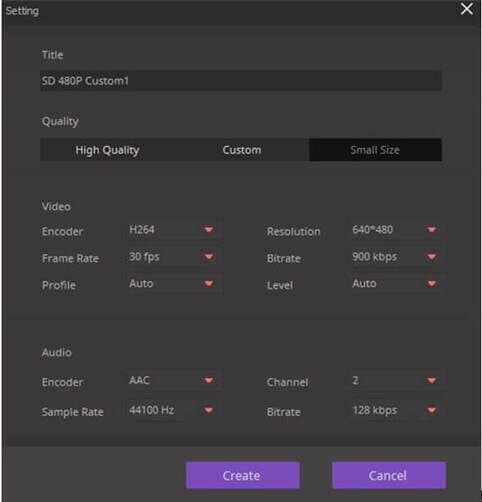
Nota: Se imposti i parametri di uscita a valori bassi verrà ridotta la qualità.
Problema
Come uso la funzione metadati?
I seguenti passi ti aiuteranno a utilizzare la funzione metadati.
1. Vai nella scheda Strumenti > Modifica metadati video. Nella finestra pop up, clicca sul pulsante Aggiungi per aggiungere un file.
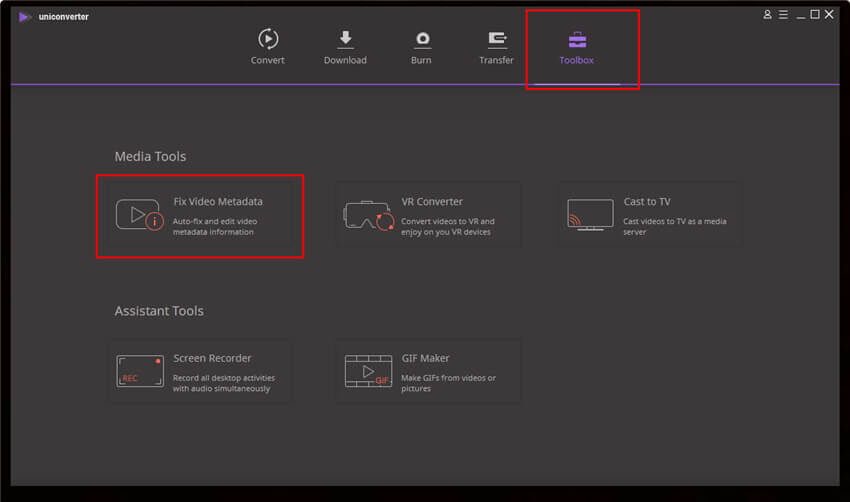
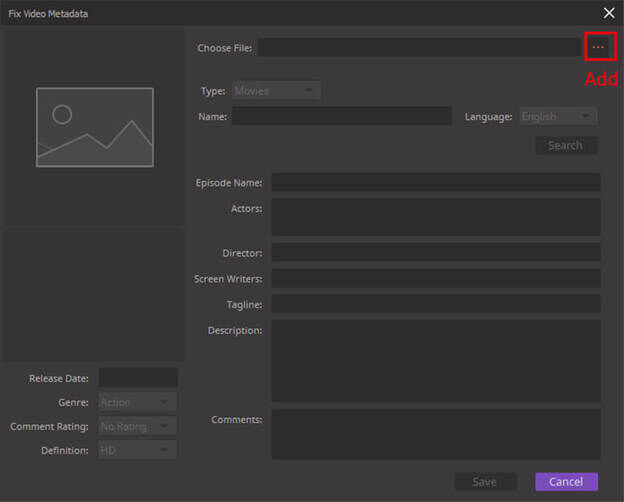
2. Quando inserisci il nome del video, assicurati che sia corretto e che non includa parole extra come "titolo 1" ecc.
3. Aggiungi anche la lingua e il tipo di video. Il tipo corrisponde alla categoria di iTunes a cui vuoi convertire il file. Se hai selezionato Film, una volta completata la conversione troverai il video all'interno della sezione Film di iTunes.
Consiglio:Consiglio: Se selezioni Serie TV, inserisci la stagione e il numero dell'episodio per ottenere delle informazioni sui metadati più corrette
4. Clicca sul pulsante Cerca e Wondershare UniConverter (ex Wondershare Video Converter Ultimate) collegherà i metadati al tuo video autometicamente. Se il risultato non ti soddisfa, puoi scegliere diverse opzioni dalle altre scelte a sinistra della finestra o puoi modificare manualmente le informazioni.
5. Una volta completata la modifica dei metadati, clicca su salva e le informazioni saranno salvate nel file convertito.
Consiglio: Per avere il video convertito insieme ai metadati nella libreria di iTunes in automatico, clicca su Menù>Preferenze>Converti e spunta Aggiungi i file automaticamente nella libreria di iTunes dopo la conversione. Una volta che la conversione è completa, il file sarà automaticamente aggiungo nella sezione corretta della tua libreria di iTunes.
Problema
Come ritaglio un video?
Questi passi ti aiuteranno a ritagliare il tuo video.
1. Clicca su Aggiungi file o Carica DVD per caricare il video di origine nel programma.
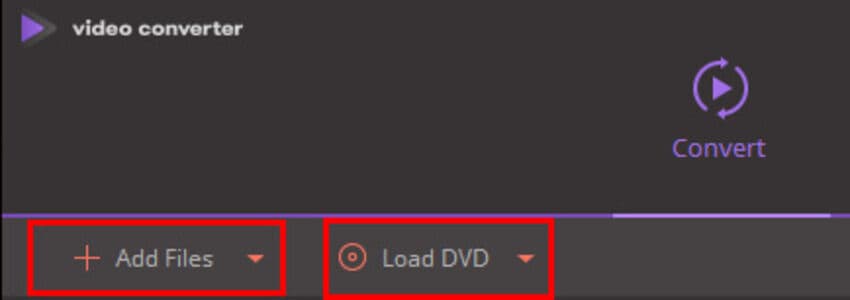
2. Clicca sul pulsante Taglia in basso all'anteprima del file.

3. Nella finestra Anteprima, trascina i quattro angoli per impostare la dimensione di taglio, le parti al di fuori del rettangolo sono quelle che verranno rimosse. Puoi anche cliccare sul Formato per impostare la grandezza di quello che vuoi tagliare dal video.

Consiglio: Una volta cliccato il pulsante Taglia, avrai anche l'opzione per inserire manualmente la risoluzione. Se scegli di non voler tagliare quello che hai impostato, clicca sul pulsante Annulla. Per salvare le impostazioni, clicca sul pulsante OK.
Problema
Come ruoto un video?
Dopo che il video è stato caricato nel programma i passi sottostanti ti aiuteranno a ruotare il video come desideri.
1. Clicca sul pulsante Taglia in basso all'anteprima del file.

2. Vai nella scheda Taglia e utilizza una delle quattro opzioni per ruotare ciò che devi ruotare. Puoi ruotare il file in questi modi: Ruotare il file di 90 gradi a sinistra, ruotare il file di 90 gradi a destra, riflettere orizzontalmente e riflettere verticalmente. Cliccando sull'icona verrà effettuata la rotazione e vedrai la rotazione nella finestra di anteprima. Dopo aver effettuato la rotazione, chiudi la finestra per salvare le impostazioni.
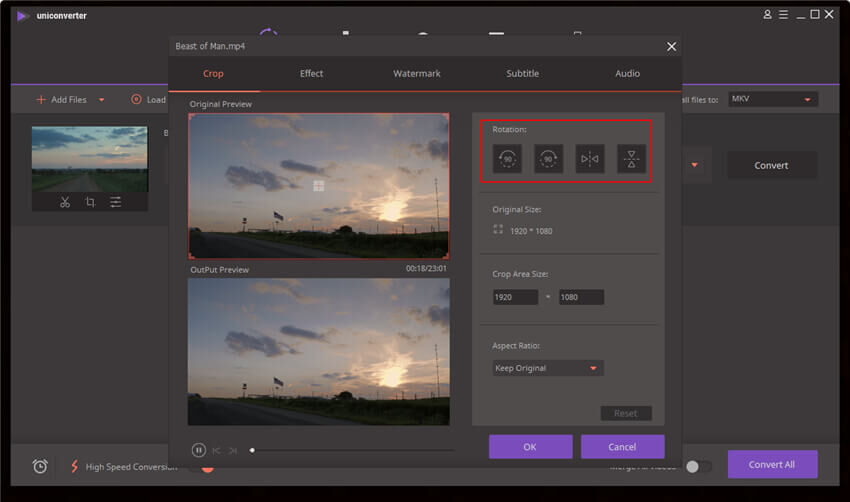
Consiglio: Le modifiche verranno salvate una volta completata la conversione del video. Scegli il formato di uscita in cui vuoi salvare il video e poi clicca sul pulsante Converti.
Problema
Come aggiungo dei sottotitoli al mio video?
Inizia aggiungendo il file a cui vuoi aggiungere i sottotitoli con i pulsante Aggiungi file o Carica DVD.
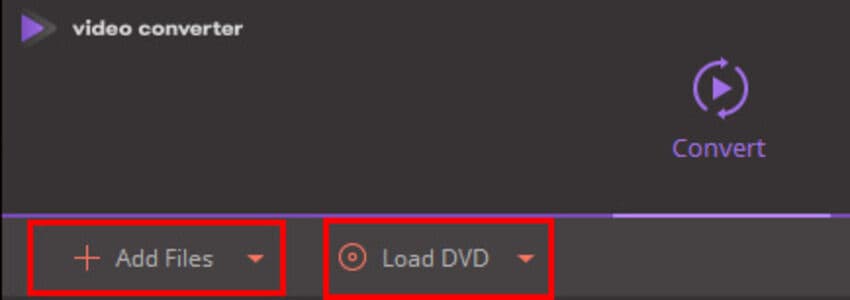
Qui sotto troverai due opzioni per inserire i sottotitoli al video caricato.
1. Seleziona Aggiungi sottotitoli dal menù a tendina nel menù Sottotitoli.
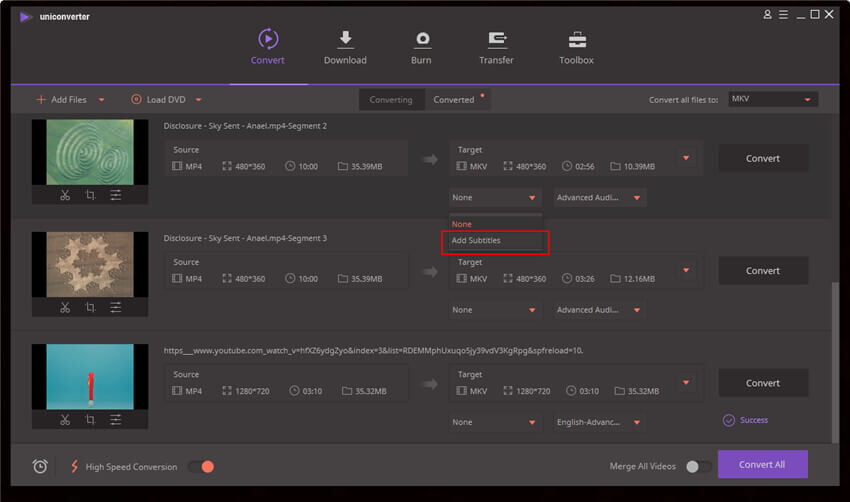
2. Dopo aver caricato il video clicca su Taglia/Effetti in basso all'anteprima del file per aprire la finestra di modifica video. Clicca l'opzione Sottotitoli e clicca su Scegli per cercare e caricare il file sottotitoli. Se vuoi modificare il font dei sottotitoli clicca sul pulsante T. È anche possibile cercare un file di sottotitoli cliccando sull'opzione Cerca sottotitoli.
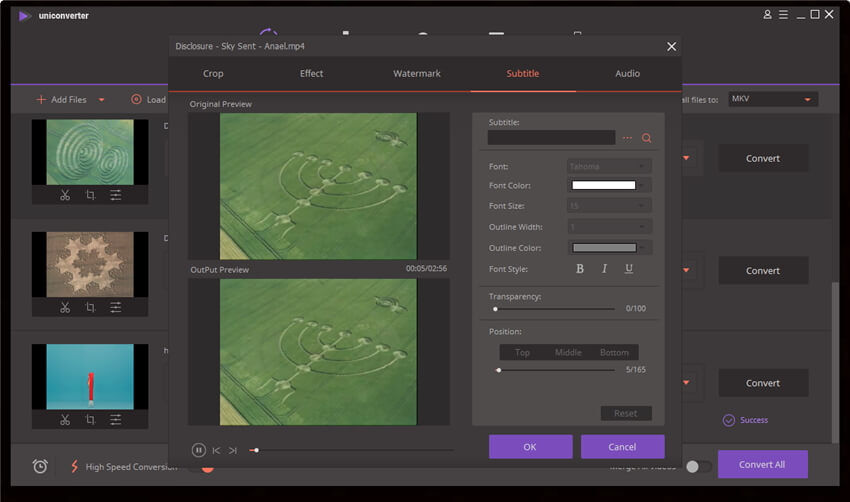
Consiglio: Il file di sottotitoli dovrebbe essere di uno dei seguenti tipi: .srt,.ass o .ssa
Problema
Come rimuovo le barre nere dal mio video convertito?
Le barre nere appariranno sul tuo video convertito se la risoluzione del file di origine e del file di output non sono le stesse o se il riproduttore multimediale in cui hai esportato il video non ha la stessa risoluzione dello stesso. I passi seguenti ti spiegheranno come risolvere questo problema.
1. Per mantenere la risoluzione del file di origine nel tuo file convertito, scegli Target e poi clicca sul pulsante Modifica. Qui dovrai cliccare su Uguale all'origine e verrà mantenuta la risoluzione del file di origine.
Ora clicca sul pulsante Taglia in basso all'anteprima del file. Qui puoi scegliere Mantieni l'originale.
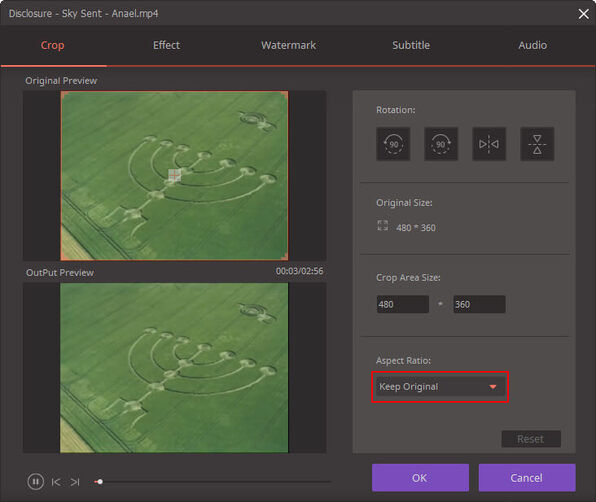
2. Se vuoi impostare una risoluzione diversa per il video convertito, scegli il formato di output e clicca sul pulsante Modifica per impostare la risoluzione che preferisci. Dopo averlo fatto, clicca sul pulsante Ritaglia per accedere alla finestra Ritaglia e imposta Tutto schermo come risoluzione.
Note:
1. Se il file di origine contiene barre nere, puoi rimuoverle selezionando la scheda ritaglia e trascinando le linee tratteggiate in modo che selezioni il video all'interno delle barre nere.
Se non funziona, carica di nuovo il video e inviaci degli screenshot con le informazioni necessarie così potremo capire meglio la soluzione e fornirti una soluzione velocemente.
1. Clicca con il tasto destro sul file e scegli Informazioni file di origine 2. La finestra Impostazioni con le impostazioni scelte.
3. La finestra Ritaglia con le informazioni scelte.
Per fare uno screenshot, premi il tasto PRINT SCREEN sulla tua tastiera e poi clicca Start > Tutti i programmi > Accessori > Paint e incolla l'immagine in Paint premendo CTRL + V. Poi contattaci con uno screenshot così potremo aiutarti.
Problema