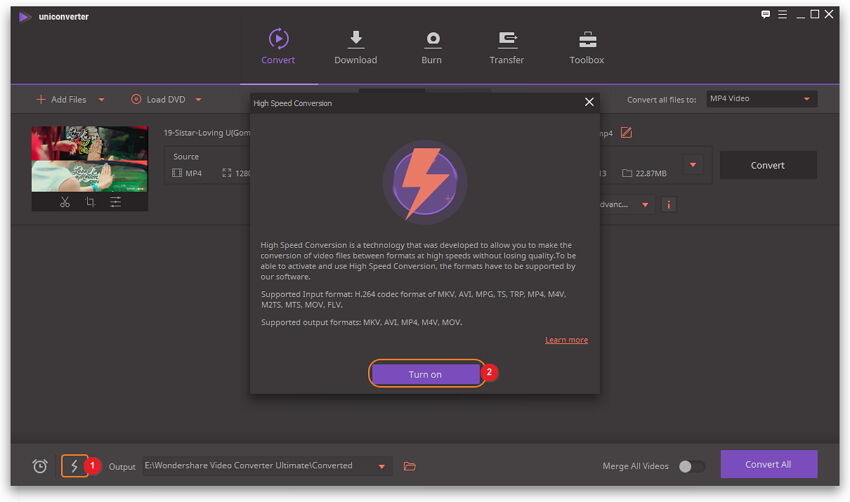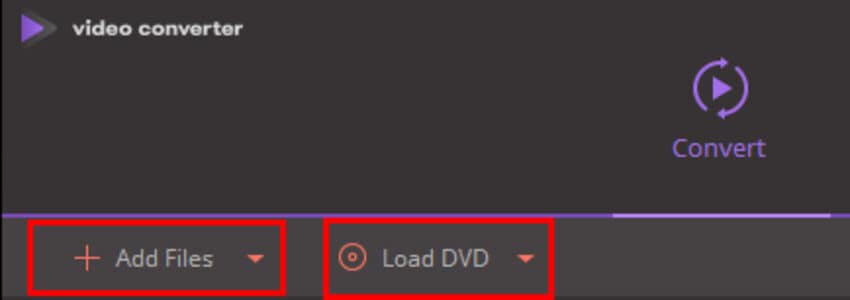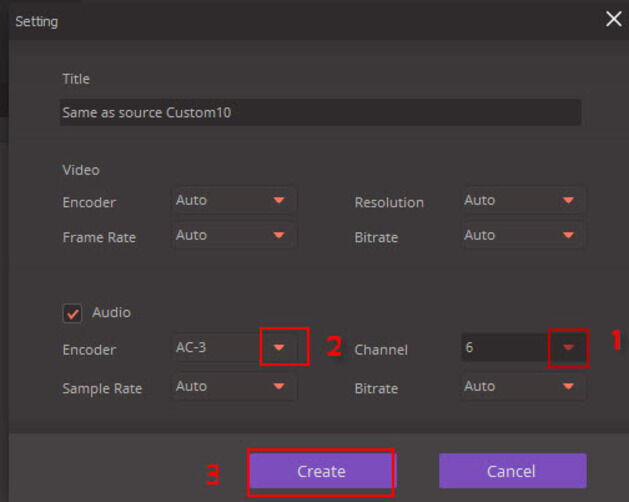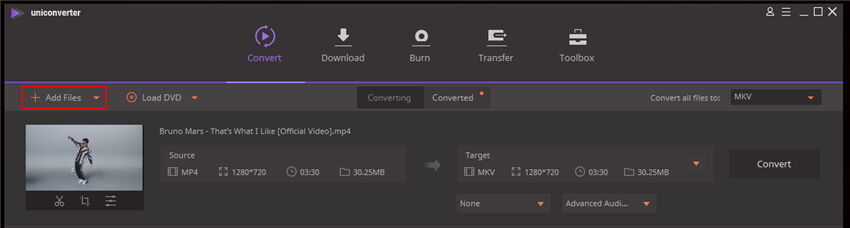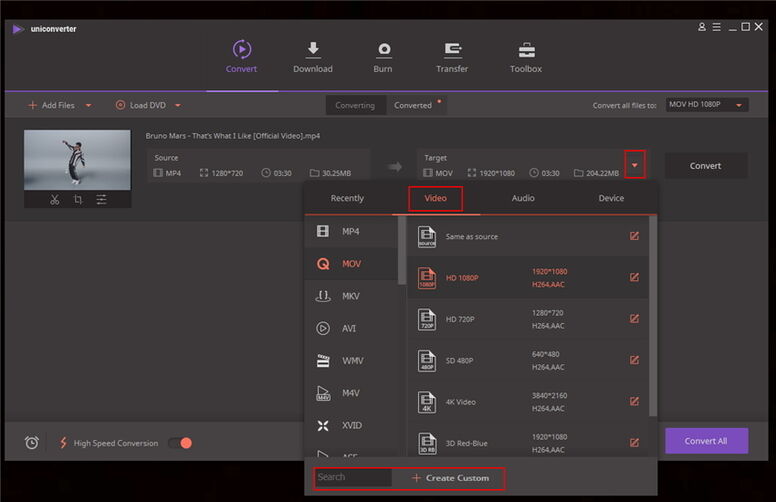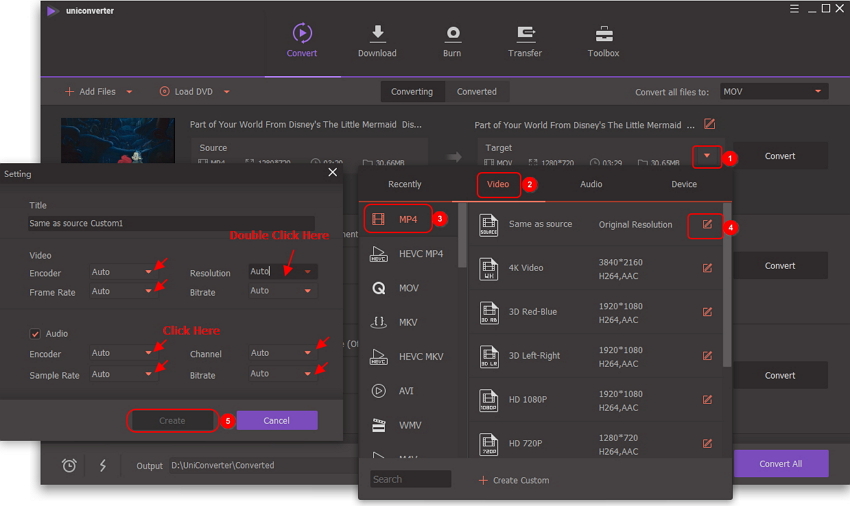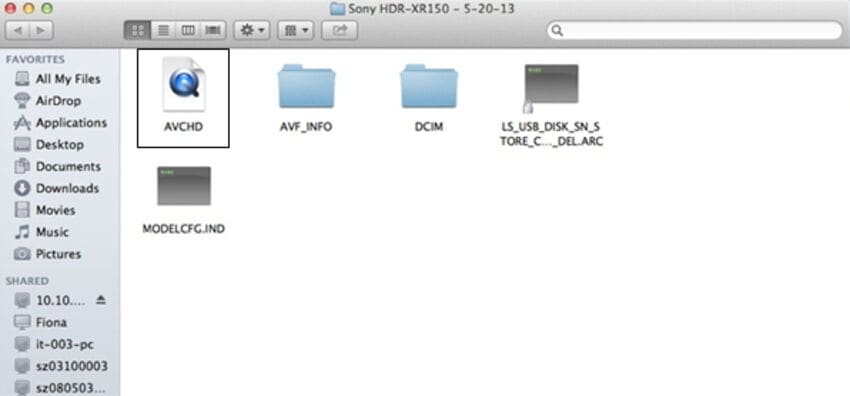Come utilizzo la conversione ad alta velocità?
La conversione ad alta velocità è una tecnologia sviluppata per permetterti di convertire file video in diversi formati velocemente e senza perdere qualità.
Per abilitare e utilizzare la conversione ad alta velocità i formati di entrambi i file di entrata e di uscita devono essere supportati dal programma.
Formati di entrata supportati: MKV in formato codec , AVI, MPG, TS, TRP, MP4, M4V, M2TS, MTS, MOV, FLV.
Formati di uscita supportati: MKV, AVI, MP4, M4V, MOV.
Formati di uscita supportati per i dispositivi: iPhone X, 8, 7, 7 plus, iPhone 6s, 6s plus, iPhone 6, 6 plus, iPhone 4s, iPhone 4, iPod Touch 4, iPad, iPad 2, The New iPad, Apple TV, Apple TV 2, The New Apple TV, PS3, XOOM, Flyer, PlayBook, Galaxy S, Captivate, Galaxy Tab, Galaxy S II, Galaxy S III, Galaxy S4/5/6, Galaxy Note, Galaxy Nexus.
Alla fine della scheda Converti, abilita lo switch conversione ad alta velocità e una finestra popup comparirà, clicca su Abilita. Poi, clicca sul pulsante Converti e il programma utilizzerà automaticamente la tecnologia di conversione ad alta velocità sul tuo file.
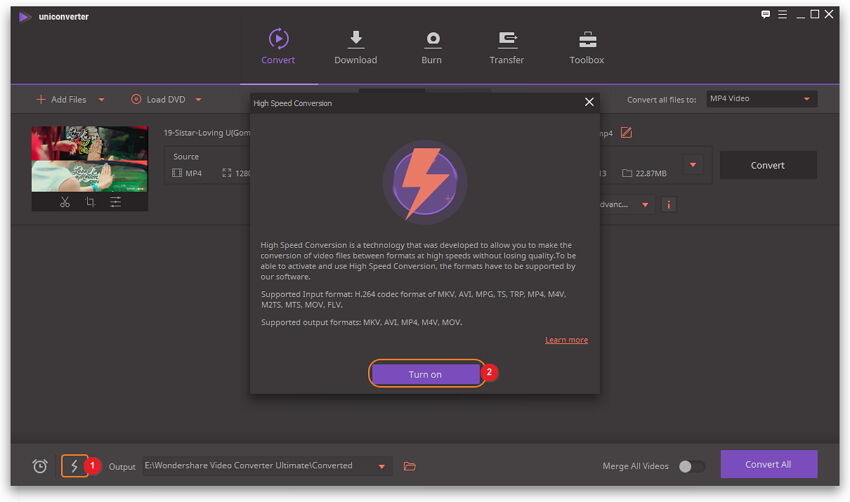
Problema
Cos'è il 5.1 sorround e come converto i file in questo formato?
Il nome 5.1 sorround viene dato ai sistemi audio sorround multi-canale. Con questo formato avrai 5 canali a piena banda e uno a frequenza bassa per migliorare il suono. I sistemi Dolby Digital, Dolby Pro Logic II, DTS, e SDDS sono tutti dei comuni sistemi 5.1.
Nota: Per convertire un file in 5.1 con il nostro prodotto, il file di origine deve essere anch'esso 5.1.
Per esportare un file con i canali 5.1 e in alta qualità, devi assicurarti che il file originale sia con canali 5.1. Successivamente, utilizza il metodo sottostante per scegliere un formato di output con canali 5.1.
1. Carica il file nel programma cliccando su Aggiungi file o Carica DVD. Dalla scheda Formato di output seleziona MOV, M4V, AVC, MKV o HD come formato di output.
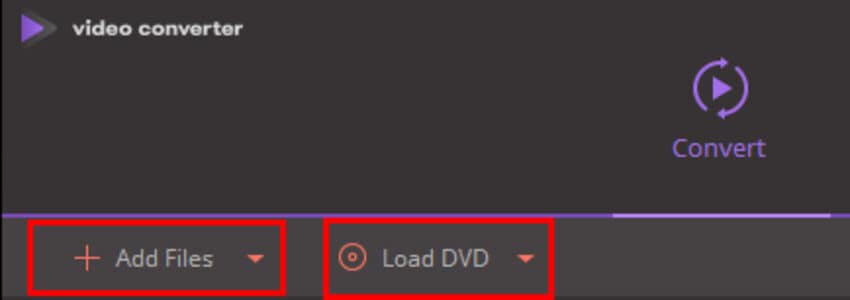
2. Clicca su Modifica per aprire la finestra dei parametri e imposta Canale audio come 6 e Encoder come AC-3.
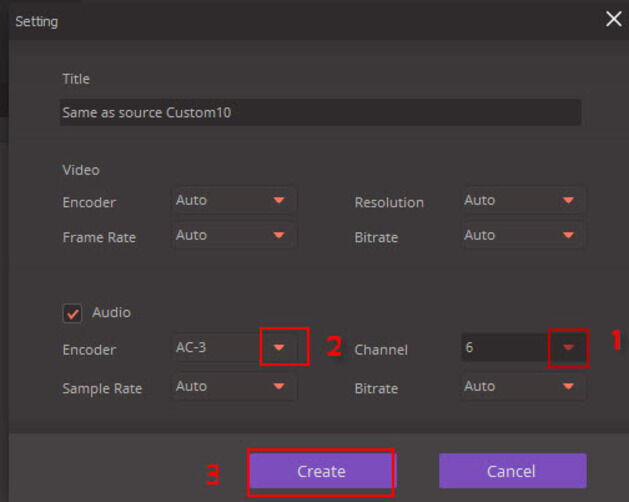
3. Clicca su Crea per salvare le impostazioni e i canali selezionati verranno aggiunti dopo la conversione.
Consigli:
Se il file di origine è un file DRM, non è possibile utilizzare i canali 5.1. Tra i formati che includono i canali 5.1 troviamo quelli include MOV, M4V, MP4 AVC, MKV e HD.
Problema
Come posso migliorare la qualità del file di output?
Molti fattori sono coinvolti nella qualità del tuo file, tra questi il file di origine, la configurazione del computer e i parametri di output che scegli per il file. Per migliorare la qualità di output, è consigliato chiudere qualsiasi programma non necessario per assicurarsi che il computer non debba svolgere troppe attività visto che la conversione consuma molta CPU. Qui sotto trovi le istruzioni per i diversi tipi di file di origine, visto che la soluzione è diversa a seconda del tipo.
1. Per i DVD:
1. Assicurati che il DVD non sia danneggiato e che il driver del tuo lettore DVD sia aggiornato all'ultima versione. Per aggiornare il driver puoi cliccare con il tasto destro (del mouse) su Computer sul tuo desktop e poi selezionare Gestisci > Gestore dispositivo > DVD/CD-ROM. In questo modo potrai scegliere il lettore DVD da aggiornare e poi cliccare con il tasto destro (del mouse) e scegliere di aggiornare i driver.
2. Aggiungi il DVD cliccando sul pulsante Carica DVD e poi clicca sul pulsante Target per impostare la conversione a Alta Qualità.
3. Se stai ancora avendo problemi, questi potrebbero essere dovuti alla crittografia presente sul DVD, e potrebbe essere necessario esaminare il problema più a fondo. Ti chiediamo di contattarci con un link del DVD su www.amazon.com e uno screen delle impostazioni di output che hai scelto.
2. Per i file video non protetti:
1. Assicurati che il video venga riprodotto correttamente sul computer e che il file non sia corrotto.
2. Clicca il pulsante Target e seleziona Alta Qualità.
3. Se il file di origine e quello di uscita supportano entrambi la conversione ad alta velocità. puoi abilitare la funzione in basso. Per maggiori informazioni sulle conversioni ad alta velocità segui l'articolo su "Come utilizzare la conversione ad alta velocità".
Se dopo aver provato queste impostazioni trovi ancora dei problemi, visita http://dropcanvas.com/ e carica il video poi contattaci con il link dopo averlo caricato.
3. Per file con DRM:
1. Clicca su Menù>Preferenze>DRM per impostare la dimensione di acquisizione adatta a te. Se utilizzi un computer potente puoi scegliere Dimensione originale. Se il tuo computer è lento, ti consigliamo di scegliere Metà della dimensione originale o Auto.
2. Aggiungi il tuo file cliccando su Aggiungi file poi clicca sul pulsante Impostazioni e scegli Standard. Se l'audio e il video in uscita sono fuori sincrono, allora seleziona Dimensione piccola come output e riconverti di nuovo il file.
Problema
Come velocizzo la conversione dei miei file?
La velocità di conversione dipende dalla lunghezza del file originale e dalla configurazione del tuo computer. Un altro fattore chiave sono le impostazioni di output scelte, delle impostazioni migliori portano a un'attesa maggiore. Consigliamo di chiudere tutti i programmi non necessari aperti sul computer prima di iniziare la conversione, in quanto anch'essi fanno grande uso del processore.
1. Dopo aver aperto il file nel programma, clicca su Target e seleziona il video di output in bassa risoluzione. Verrà automaticamente ridotta la qualità del video finale utilizzando delle impostazioni più semplici. (Per video semplici, DVD e file protetti da DRM).
2. Clicca sul pulsante Conversione ad alta velocità in basso se è abilitato. Questa funzione viene utilizzata soltanto per i file video semplici. Per istruzioni precise su come utilizzare la funzione, segui questo link.
3. Se hai una scheda video NVIDIA, una scheda grafica Intel di 2a generazione o una scheda video AMD aggiornate con gli ultimi driver, potrai scegliere di abilitare la codifica GPU. Questo ti permetterà di godere di una velocità fino a 6 volte più veloce con il formato output . Questa funzione è disponibile per la conversione di file video non protetti. (Per video semplici e DVD).
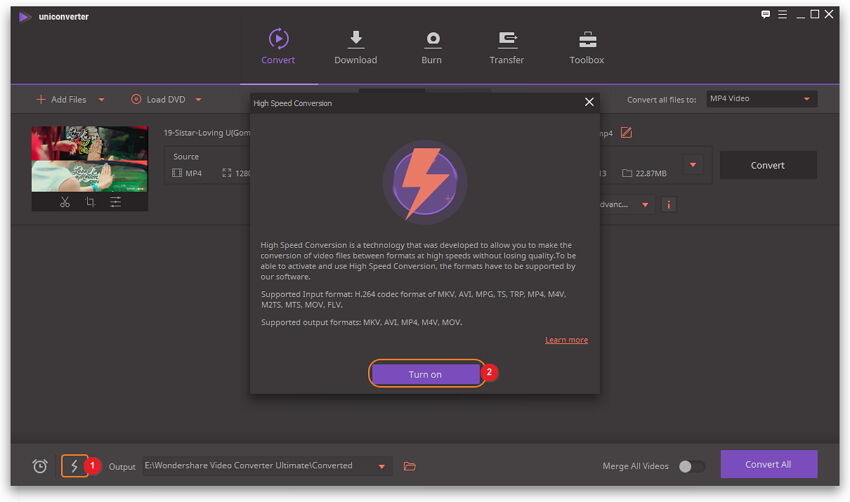
Problema
Come converto i video della BBC di iPlayer in MP4?
iPlayer della BBC utilizza due diversi formati per i video, WMV e MP4. Una volta convertiti i file protetti da DRM, il software registrerà il video utilizzando Windows Media Player o iTunes, quindi salverà il file in un formato digitale non protetto. A causa della formattazione degli MP4 di BBC iPlayer, non siamo in grado di convertirli al momento.
</br0>
Puoi scaricare il formato WMV e poi convertirlo nel formato che desideri. Se il problema persiste, prova a utilizzare la funzione di registrazione come metodo alternativo per ottenere i video.
Problema
Come converto un file protetto da DRM?
Assicurati che il computer sia autorizzato in iTunes. Tutti i film e la musica di iTunes funzionano bene su questo computer.Puoi seguire i passaggi seguenti per risolverlo:
Clicca su Negozio, quindi Autorizza questo computer per autorizzare il file sul computer.
Problema
Come convertire un video in un altro formato?
Per convertire un video in un altro formato, puoi seguire i passaggi seguenti:
1. Vai sulla scheda Converti, aggiungi il video nel programma utilizzando il pulsante Aggiungi file. Oppure trascina direttamente i file nel programma.
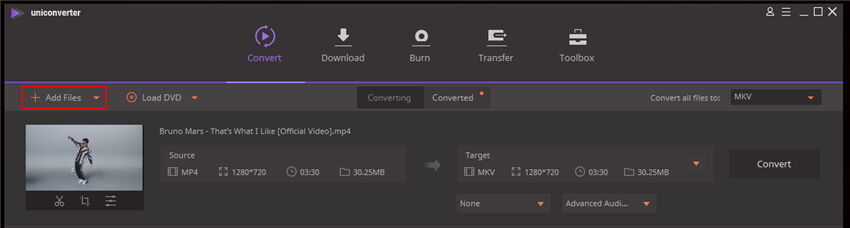
2. Seleziona un formato di output sottoTarget. Fare clic sulla freccia del menu a tendina per accedere alla scheda relativa come Video / Audio / Dispositivo per selezionare il formato desiderato. Nella parte inferiore sinistra della scheda Video / Audio / Dispositivo sono disponibili anche le funzioni di ricerca e per il formato personalizzato.
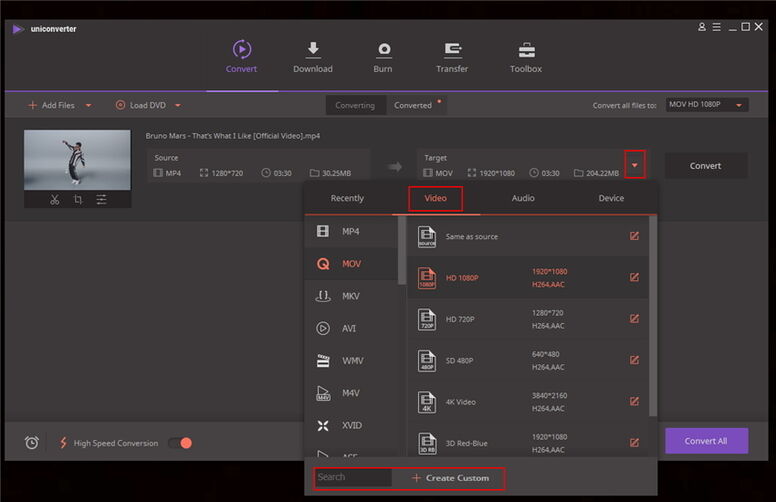
3. Clicca Converti per avviare il processo di conversione.
4. Dopo che la conversione è terminata, vai alla scheda Conversioni per trovare il file convertito. Spostando il puntatore del mouse sul file convertito, vedrai anche il pulsante Aggiungi a trasferimento, utilizzandolo verrà aggiunto alla scheda Trasferisci e potrai quindi trasferirlo sul tuo dispositivo connesso.
Problema
Come verificare la dimensione del file di output prima della conversione
Dopo aver caricato il file video e aver selezionato un formato di output, puoi controllare la dimensione del file di output sotto le informazioni in Target. Vedi screenshot qui sotto.

Nota: La dimensione del file di output è solo una stima.
Problema
Come convertire un file progetto di iMovie
UniConverter (ex Wondershare Video Converter Ultimate) non supporta l'apertura dei progetti di iMovie. Dovrai prima esportarlo da iMovie prima di caricarlo nell'applicazione.
1. Avvia iMovie, quindi clicca sull'iconaCondividi>File.
2. iMovie esporterà il video come fileMOV per impostazione predefinita.
3. Ora carica il file esportato nell'applicazione UniConverter (ex Wondershare Video Converter Ultimate).
Problema
Come si imposta il formato video e audio personalizzato
Dopo aver selezionato il formato di output, puoi fare clic sul pulsante Modifica e selezionare Codificatore / Risoluzione / Frequenza fotogrammi / Bitrate / Canale / Frequenza di campionamento nella finestra popup, quindi clicca il pulsante Crea per impostare i parametri desiderati.
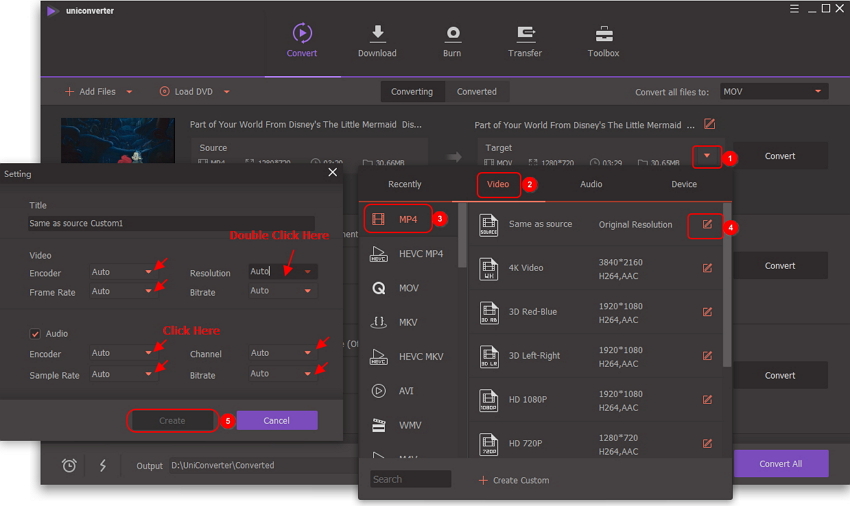
Problema
Come carico i file AVCHD
Trova il file AVCHD, vai inFinder e trascina il file direttamente nel programma.
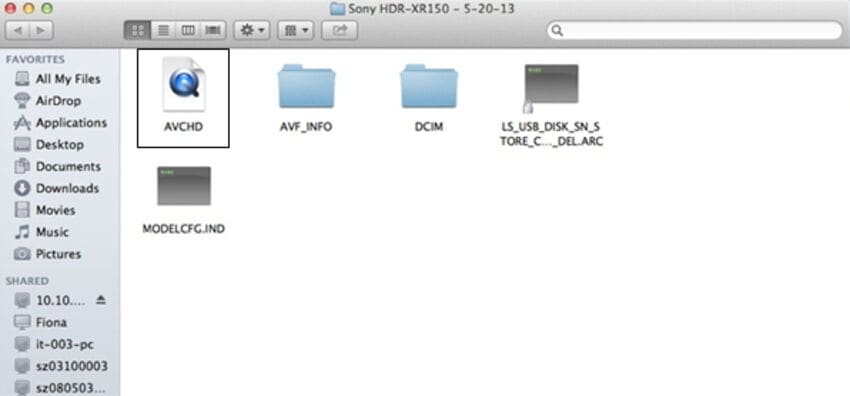
Problema