MPEG Converter
- 1. Converti MPEG a altri formati +
- 2. Converti file in altri formati a MPEG +
- 3. Altri suggerimenti per i file MPEG +
Tutti gli argomenti
- Converti Video
- Utenti di design creativo
- DVD Utenti
- Altri Soluzioni
- Vacanze
- Utenti FotoCamera
- Utenti Social Media
Come convertire MPG in MP4 con VLC senza problemi
Quando è necessario convertire i file MPG in formato MP4, sono disponibili diversi strumenti come programmi desktop, strumenti online e altro ancora. Un'altra buona opzione è quella di utilizzare il lettore VLC per la conversione. Oltre alla riproduzione dei file più diffusi, VLC supporta una serie di funzioni aggiuntive, tra cui la conversione video. Per saperne di più su come convertire MPG in MP4 VLC può realizzare nelle seguenti parti.
- Parte 1. Come convertire MPG in MP4 con VLC
- Parte 2. La migliore alternativa a VLC per convertire MPG in MP4
- Parte 3. Sommario
Parte 1. Come convertire MPG in MP4 con VLC
VLC è un lettore multimediale multipiattaforma molto diffuso che supporta tutti i principali formati come MP4, MPEG, AVI, MOV e altri ancora. Il lettore supporta anche la conversione dei file e può quindi essere utilizzato per convertire i file MPG in MP4 in modo semplice e veloce. Nelle impostazioni avanzate è possibile scegliere il codec del file di destinazione, la frequenza dei fotogrammi e altri parametri.
Passi per convertire MPG in MP4 supportati da VLC:
Passo 1: aprire l'applicazione VLC player sul sistema e, dal menu Media, selezionare l'opzione Converti/Salva.
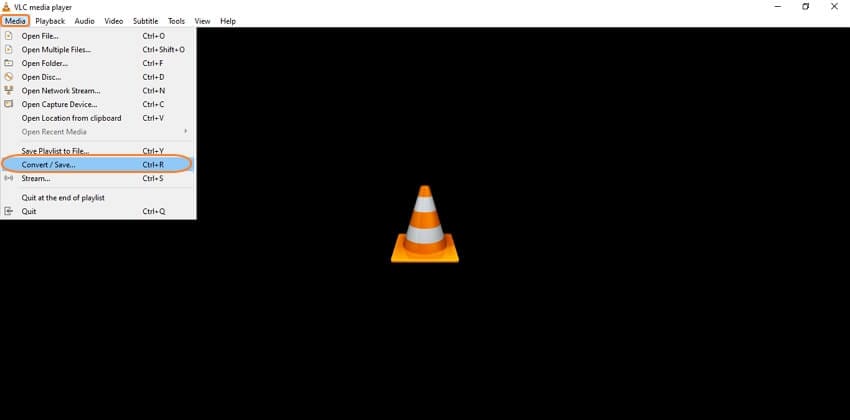
Passo 2: si aprirà una finestra pop-up Open Media da cui cliccare sull'opzione Aggiungi per sfogliare e importare i file MPG locali da convertire. Espandere il menu a discesa dell'opzione Converti/Salva nell'angolo in basso a destra e selezionare Converti.

Passo 3: si aprirà una nuova finestra di conversione in cui scegliere la cartella del desktop in cui salvare il file convertito nell'opzione Destinazione file: della sezione Destinazione.

Passo 4: nella sezione Impostazioni, espandere l'elenco Profilo e selezionare MP4 come formato di destinazione desiderato.

Passo 5: cliccare sull'icona di modifica per aprire la finestra di edizione del profilo da cui è possibile modificare i parametri della scheda Codec video.

Dopo aver apportato le modifiche, cliccare sull'icona Salva.
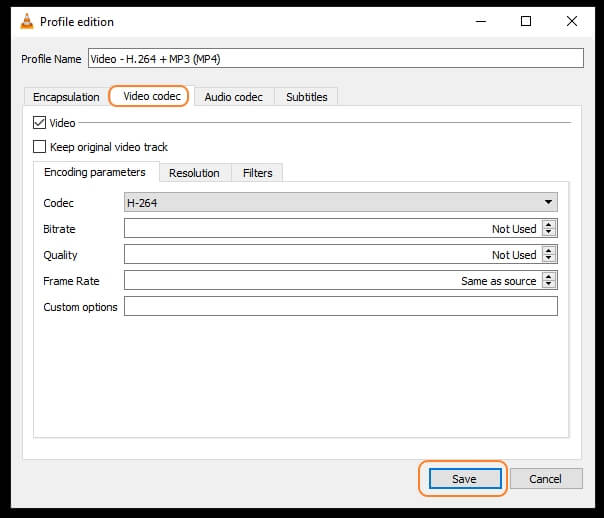
Passo 6: Infine, cliccare sull'icona Start per avviare il processo di conversione e salvare il file convertito nella cartella selezionata sul desktop.
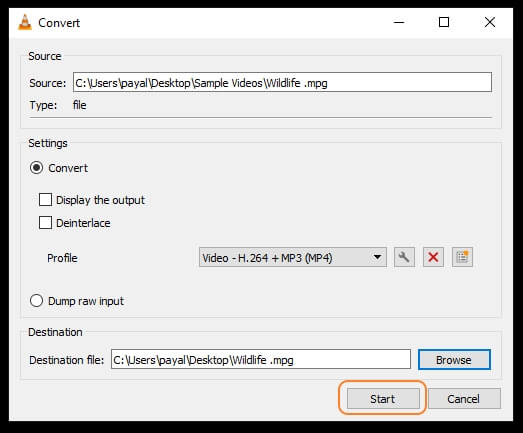
Parte 2. La migliore alternativa a VLC per convertire MPG in MP4
Anche se VLC è uno strumento semplice e di base per la conversione dei file, ma manca di conversione senza perdita di dati e di funzioni aggiuntive, se state cercando un'alternativa, vi suggeriamo Wondershare UniConverter come il miglior software. Con il supporto di più di 1000 formati e dispositivi, il programma consente una conversione di qualità senza perdite a una velocità elevatissima. È possibile convertire più file alla volta e c'è anche un editor integrato per la personalizzazione dei file.
Wondershare UniConverter - Miglior convertitore video per Mac/Windows
-
Convertire MPG in MP4 e oltre 1000 file senza perdere qualità.
-
Elaborazione in batch per convertire più file alla volta e risparmiare tempo e fatica.
-
Editor integrato per personalizzare i file aggiunti.
-
Possibilità di trasferire i file elaborati su una serie di dispositivi come iPhone, iPad, Android e altri.
-
Sono supportate le funzioni di download, registrazione, compressione e altro ancora.
-
Sistemi operativi supportati: Windows 10/8/7/XP/Vista, macOS 11 Big Sur, 10.15 (Catalina), 10.14, 10.13, 10.12, 10.11, 10.10, 10.9, 10.8, 10.7.
Passi per convertire MPG in MP4 con Wondershare UniConverter:
Passo 1 Aggiungere i file MPG al software Wondershare UniConverter.
Avviare il software e cliccare sull' icona della scheda Convertitore per aggiungere i file. In alternativa, potete anche cliccare sul segno + o semplicemente trascinare i file nell'interfaccia.
icona della scheda Convertitore per aggiungere i file. In alternativa, potete anche cliccare sul segno + o semplicemente trascinare i file nell'interfaccia.

Passo 2 Scegliere MP4 come formato di destinazione.
Espandere l'elenco nella scheda Formato di uscita e selezionare MP4 dall'elenco Video. È possibile mantenere la qualità del file di origine o selezionare una delle opzioni disponibili.

Passo 3 Convertire MPG in MP4.
Scegliere la cartella del desktop nella scheda Posizione file per salvare i file convertiti. Infine, cliccare sull'opzione Avvia tutto per avviare il processo di conversione dei file. Controllare i file nella scheda Finito dell'interfaccia.

Parte 3. Sommario
Quindi, se avete già installato VLC sul vostro sistema, potete usarlo per la conversione di base da MPG a MP4. Se cercate l'elaborazione in batch, la modifica dei file e altre funzioni insieme alla conversione, Wondershare UniConverter è lo strumento consigliato.
Il tuo completo video toolbox
 Converti in batch MOV in MP4, AVI, 3GP e viceversa facilmente.
Converti in batch MOV in MP4, AVI, 3GP e viceversa facilmente. 


Nicola Massimo
Caporedattore
Comment(i)