Come dividere facilmente i clip in Final Cut Pro
Se non hai familiarità con il montaggio video o addirittura con FCPX, sicuramente vorresti sapere come dividere i clip in Final Cut Pro così da ottenere un risultato raffinato da condividere con i tuoi amici o da inviare ai tuoi clienti. Detto questo, avendo a disposizione filmati grezzi acquisiti con uno dei dispositivi di registrazione, verranno illustrati qui alcuni processi su come dividere in Final Cut Pro. Inoltre, ti verranno fornite informazioni su una delle migliori alternative a Final Cut Pro X se non disponi di un computer Mac o se non vuoi acquistare un programma così costoso, soprattutto se sei all'inizio della tua carriera.
- Parte 1. Come dividere i clip in Final Cut Pro
- Parte 2. Come dividere i clip nel Programma Alternativo di Final Cut Pro
- Parte 3. Come si possono dividere tutti i clip in una sola volta in Final Cut Pro
- Parte 4. Come dividere i clip selezionati insieme in Final Cut Pro
Parte 1. Come dividere i clip in Final Cut Pro
In seguito all'importazione di un filmato grezzo in FCP, il clip può essere suddiviso in più parti e ogni parte può essere trattata come un singolo clip su cui apportare ulteriori modifiche, come l'aggiunta di effetti, l'applicazione di motion graphics e addirittura la rimozione delle sezioni che non sono necessarie nel risultato finale.
Per quanto riguarda la suddivisione, Final Cut Pro include uno strumento Blade con cui si possono tagliare le sequenze in base alle proprie esigenze. Le istruzioni riportate di seguito spiegano come dividere un clip in Final Cut Pro:
Passo 1: Trascinare il filmato nella linea temporale.
Final Cut Pro X deve essere lanciato, quindi si devono importare i filmati grezzi dal Mac nella Libreria e trascinarli dalla Libreria alla Linea temporale. Le modifiche necessarie possono essere apportate nel riquadro Preferenze visualizzato successivamente per poi cliccare su OK.
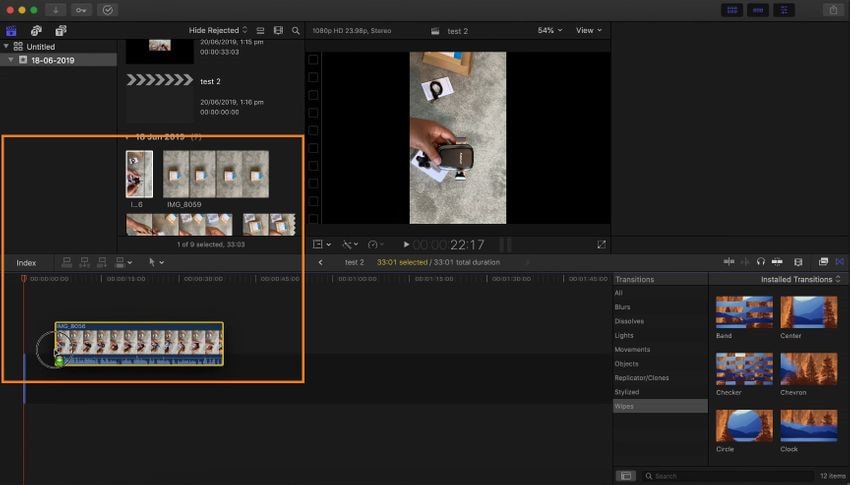
Passo 2: Selezionare lo strumento Blade.
Cliccare per aprire il menu Selezione dalla barra degli strumenti sopra la Linea temporale e cliccare su Blade (oppure premere B) in modo che venga selezionato lo strumento Blade.
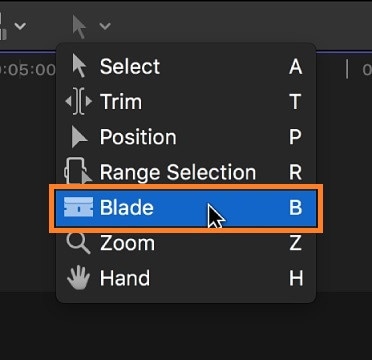
Passo 3: Cliccare su Dividere.
Cliccare sul clip nella Linea Temporale da cui si desidera dividere il filmato. Si nota che ora si possono selezionare singolarmente le sezioni separate del video. Nota: Si deve premere A sulla tastiera in modo che lo strumento Selezione venga selezionato.
Ulteriori informazioni: Introduzione ai termini, agli effetti e alle funzioni più frequentemente utilizzati
Dividere un video: Nel contesto di Final Cut Pro X, o di qualsiasi altro strumento di montaggio video, i termini "video" e "clip" vengono generalmente utilizzati in modo intercambiabile.
Schermo Diviso: Lo schermo diviso è un effetto di Final Cut Pro X che consiste nell'affiancare o verticalizzare due o più clip o sezioni di una clip frammentata in modo che possano essere visualizzate contemporaneamente (in un'unica immagine) dopo l'esportazione. La scena di un film in cui due o più persone si vestono in casa per prepararsi a un combattimento è un buon esempio di schermo diviso, con le due persone visibili l'una accanto all'altra nell'inquadratura.
Audio Diviso: Final Cut Pro X ha introdotto un processo noto come Audio Diviso che può essere utilizzato quando si desidera separare l'audio da un video clip. Questo viene solitamente eseguito per rimuovere un suono rumoroso da un filmato per poi sostituirlo con uno pulito.
Parte 2. Come dividere i clip nel Programma Alternativo di Final Cut Pro
Una delle funzioni di base disponibili in quasi tutti gli editor video è la possibilità di dividere un clip. Ciò significa che Final Cut Pro non detiene e non può detenere il monopolio, almeno in questo settore. Una delle migliori e più consigliate alternative a FCPX per dividere i filmati è Wondershare UniConverter (originariamente Wondershare Video Converter Ultimate). Il programma non si limita ad essere uno strumento di conversione dei media, ma dispone anche di un editor video integrato con cui si possono tagliare, ritagliare, applicare effetti, inserire filigrane e aggiungere sottotitoli ai video prima di esportarli per la distribuzione o la trasmissione.
 Wondershare UniConverter - La migliore cassetta degli attrezzi video
Wondershare UniConverter - La migliore cassetta degli attrezzi video

- Con semplici clic, i clip possono essere facilmente divisi su Windows e Mac.
- Modificare i file video tagliandoli, aggiungendo sottotitoli, applicando effetti e altro ancora.
- I video possono essere convertiti in formati compatibili con Final Cut Pro in modo semplice e veloce su Mac/Windows.
- È in grado di supportare oltre 1000 formati video, tra cui MP4, MOV, WMV, AVI, MKV nonché impostazioni di uscita personalizzate.
- Velocità di conversione 90 volte superiore a quella dei convertitori convenzionali.
- Masterizzare video in DVD riproducibili tramite un attraente modello di DVD gratuito.
- Scaricare o registrare video da oltre 10.000 siti di condivisione video.
- La versatile cassetta degli attrezzi comprende la correzione dei metadati video, il creatore di GIF, il Masterizzatore di CD, il compressore video e il registratore di schermo.
- I video possono essere trasmessi in streaming da Windows o Mac ad altri dispositivi, tra cui Chromecast, Roku, Apple TV, Xbox 360 o PS3.
- SO supportati: macOS 11 Big Sur, 10.15 (Catalina), 10.14, 10.13, 10.12, 10.11, 10.10, 10.9, 10.8, 10.7, 10.6, Windows 10/8/7/XP/Vista.
Si può quindi utilizzare Wondershare UniConverter per dividere un video seguendo le istruzioni passo-passo riportate di seguito:
Passo 1:Importare un clip facendo clic su Aggiungi file.
Cliccare sull'icona ![]() disponibile al centro della finestra del Convertitore di Wondershare UniConverter, quindi selezionare il filmato che si desidera dividere tramite la casella Apri e cliccare su Apri.
disponibile al centro della finestra del Convertitore di Wondershare UniConverter, quindi selezionare il filmato che si desidera dividere tramite la casella Apri e cliccare su Apri.

Passo 2Cliccare su Forbici e Dividere il clip.
Cliccare sull'icona Ritaglia (simbolo delle Forbici) sotto la miniatura del filmato importato. Nella finestra di montaggio che si apre, si deve posizionare la barra di riproduzione sulla Linea temporale dal punto in cui il video deve essere diviso, quindi cliccare su Taglia dalla sezione superiore della Linea temporale. Il clip indesiderato separato dal filmato deve essere poi selezionato e si deve cliccare su Elimina accanto al pulsante Taglia. Le modifiche apportate possono essere salvate facendo clic su OK in fondo al riquadro.
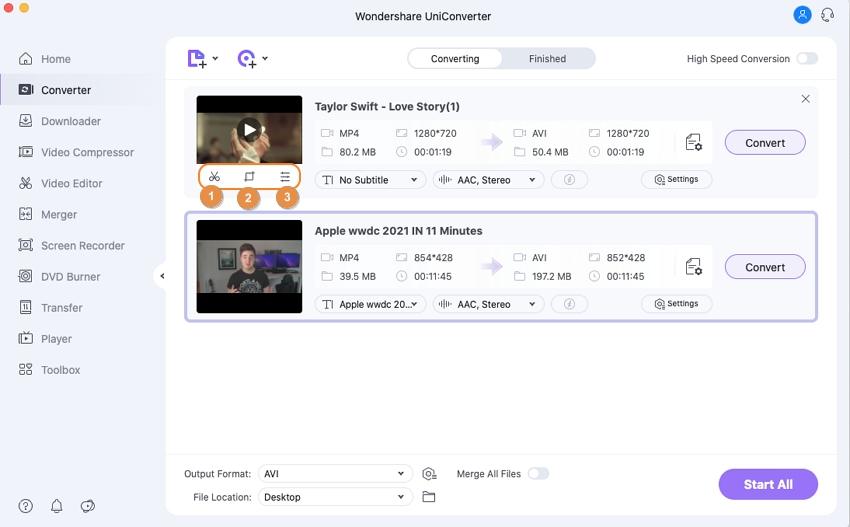

Passo 3Scegliere un formato di uscita quindi cliccare su Converti.
Una volta raggiunto la finestra principale, bisogna cliccare sul menu Formato di uscita: in alto a destra, quindi scegliere il formato di uscita preferito (MP4 e la risoluzione Identica a quella della sorgente per quanto riguarda l'esempio qui utilizzato), nel campo Uscita in basso, selezionare una cartella di destinazione e cliccare su Avvia tutto affinché il video venga renderizzato ed esportato nella cartella di destinazione.
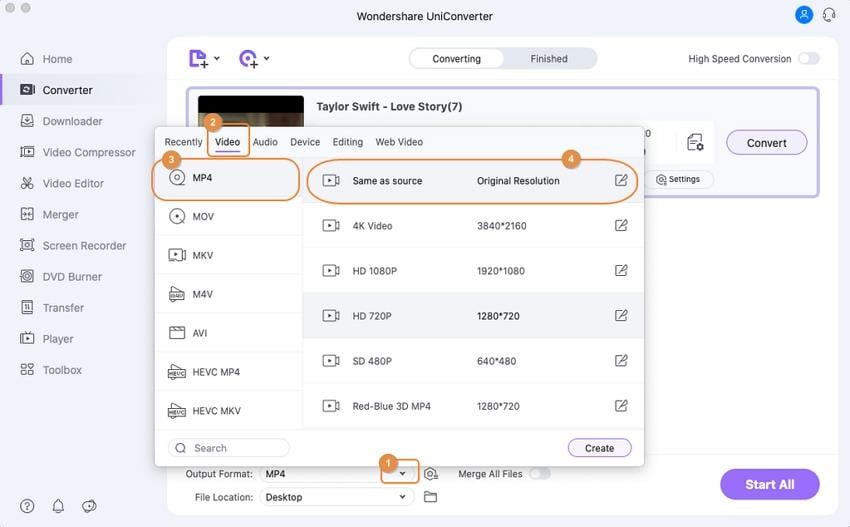

Parte 3. Come si possono dividere tutti i clip in una sola volta in Final Cut Pro
Con diversi video che si vogliono dividere in una sola volta, i passi seguenti spiegano come dividere in Final Cut Pro X:
Passo 1: Disporre i clip.
Tutti i clip devono essere sbloccati se sono bloccati e posizionare ogni livello di filmato nella Linea Temporale in modo che il fotogramma di tutti i livelli che si desidera tagliare sia posizionato in un'unica istanza (uno sopra l'altro).
Passo 2: Posizionare lo Skimmer.
La testina di riproduzione della Linea temporale (formalmente nota come 'Skimmer') deve essere posizionata nella posizione da cui si desidera dividere tutti i filmati.
Passo 3: Dividere tutti i livelli in una volta sola.
Aprire il menu Ritaglia dall'alto quindi cliccare su Lama Tutto perché tutti i livelli video vengano divisi in una volta sola. Oppure si possono premere insieme i tasti shift + command + B sulla tastiera in modo da completare l'operazione.
Parte 4. Come dividere i clip selezionati insieme in Final Cut Pro
Si tratta di una procedura leggermente diversa da quella spiegata nella Parte 4. I passaggi seguenti spiegano come dividere un clip in Final Cut Pro se nella linea temporale sono presenti diverse sequenze che devono essere frammentate anziché tutte:
Passo 1: Disporre tutti i clip partecipanti.
Bisogna assicurarsi che nessuno dei clip partecipanti sia bloccato; quindi si devono disporre tutti i livelli nella Linea Temporale seguendo il metodo discusso in precedenza, cioè al punto 1 della parte 3.
Passo 2: Posizionare correttamente lo skimmer.
Lo Skimmer deve essere posizionato sulla Linea Temporale in modo che il fotogramma di ciascuna delle clip partecipanti sia posizionato uno sopra l'altro.

Passo 3: Selezionare i clip per poi dividerli.
Il comando + clic sinistro consente di selezionare i clip che si desidera dividere in una sola volta, mentre il comando da tastiera + B consente di dividere tutti i livelli selezionati in una sola volta.
Conclusione
Come si può notare, è molto semplice e immediato imparare a dividere un clip in Final Cut Pro. Esiste tuttavia uno strumento alternativo che ti piacerà sicuramente utilizzare se non disponi di un computer Mac o se non sei disposto a investire molto denaro in un programma di montaggio video, ed è Wondershare UniConverter.
 Converti in batch MOV in MP4, AVI, 3GP, WAV e viceversa facilmente.
Converti in batch MOV in MP4, AVI, 3GP, WAV e viceversa facilmente. 


