Come rimuovere lo sfondo da un'immagine su Mac
da Nicola Massimo • 2025-09-09 18:05:09 • Soluzioni comprovate
Se anche voi siete alla ricerca di soluzioni per rimuovere lo sfondo reale dell'immagine e averne uno trasparente o di come ritagliare un'immagine su Mac, allora state leggendo la pagina giusta.
Se l'immagine catturata ha un oggetto, una persona o uno scenario indesiderato sullo sfondo che influisce sull'aspetto generale dell'immagine, la rimozione dello sfondo è utile. Sono disponibili strumenti specializzati per rimuovere lo sfondo Mac in modo intelligente senza compromettere l'immagine complessiva. I metodi e gli strumenti sono illustrati nelle parti successive.
- Parte 1. Come rimuovere uno sfondo da Anteprima su Mac
- Parte 2. Il modo più semplice e veloce per rimuovere lo sfondo dall'immagine su Mac
- Parte 3. 4 Altri rimuovi sfondo GRATUITI che potreste voler conoscere
- Parte 4. 4 Anteprima Mac vs. Wondershare UniConverter: qual è il miglior cancellatore di sfondo?
Come rimuovere in gruppo lo sfondo dalle foto con un solo clic
Trovate altre idee video nella Wondershare Video Community.
Parte 1. Come rimuovere uno sfondo da Anteprima su Mac
Anteprima è l'applicazione predefinita e preinstallata per la visualizzazione di immagini e PDF sui sistemi Mac. Oltre alla visualizzazione e alla stampa, il programma può essere utilizzato anche per la modifica di base dei file multimediali e una delle funzioni supportate è la rimozione dello sfondo dell'immagine. Con Anteprima è possibile rimuovere lo sfondo dell'immagine senza dover ricorrere ad applicazioni o programmi di terze parti. Esistono due modi per rimuovere lo sfondo utilizzando Anteprima ed entrambi i metodi per rimuovere lo sfondo da un'immagine Mac sono elencati di seguito.
Metodo 1:
Il primo metodo è adatto quando lo sfondo non si fonde e ha colori diversi rispetto alla parte di immagine da conservare.
Fase 1. Sul sistema Mac, aprite l'immagine desiderata nell'applicazione Anteprima, quindi fate clic sull'icona della casella degli strumenti sul lato destro.

Fase 2. Si aprirà la barra degli strumenti di modifica che mostrerà diverse opzioni. Sul lato sinistro toccate lo strumento Alpha istantaneo che assomiglia a una bacchetta.

Fase 3. Quindi, fate clic su un punto qualsiasi dello sfondo e trascinate attraverso lo sfondo dell'immagine: lo strumento selezionerà automaticamente i pixel dei colori corrispondenti adiacenti durante lo spostamento. L'area selezionata verrà evidenziata in rosso.

Passo 4. Dopo aver selezionato una sezione, rilasciate il pulsante del mouse e fate clic sul tasto Canc. Questo passaggio può essere ripetuto finché non viene eliminato tutto lo sfondo che non si desidera eliminare.

Metodo 2: Estrarre l'immagine con Anteprima
Quando l'immagine è complicata e ha diversi colori sullo sfondo simili all'immagine principale che si desidera mantenere, il metodo Alpha istantaneo di cui sopra non funziona. Pertanto, è necessario estrarre la parte dell'immagine richiesta.
Fase 1. Nella barra degli strumenti dell'Anteprima, fate clic sul pulsante Markup.

Fase 2. Toccate l'elenco a discesa Strumenti di selezione sul lato sinistro e scegliete Lazo intelligente.

Fase 3. Quindi, iniziate a tracciare la parte dell'immagine che si desidera mantenere e terminatela collegando i punti di partenza e di arrivo.

Passo 4. Dopo che la selezione è visibile, scegliete Modifica > Inverti selezione e fate clic sul tasto Canc per rimuovere tutto ciò che si trova al di fuori dell'area selezionata. In alternativa, è possibile scegliere Modifica > Copia per selezionare l'area selezionata e incollarla in un'altra posizione.
Parte 2. Il modo più semplice e veloce per rimuovere lo sfondo dall'immagine su Mac
Anteprima è uno strumento di base per la rimozione dell'immagine di sfondo che non solo richiede molto tempo, ma non è nemmeno molto preciso. Quindi, se siete alla ricerca di un'alternativa non solo semplice e veloce ma anche efficace, Wondershare UniConverter per Mac è la scelta giusta. Si tratta di un software eccellente che supporta molteplici funzioni e l'ultima versione del programma è dotata di un dispositivo di rimozione dello sfondo che lo rimuove automaticamente utilizzando l'intelligenza artificiale. Il processo è rapidissimo: basta aggiungere le immagini e lo sfondo viene rimosso e diventa trasparente in un attimo.
Wondershare UniConverter - Il miglior convertitore video per Mac/Windows
-
Aiuta a rimuovere lo sfondo dell'immagine e a renderlo trasparente automaticamente.
-
Supporto per l'elaborazione in gruppo, che aiuta a rimuovere lo sfondo di più file alla volta.
-
Supporta l'elaborazione di file JPG, JPEG, PNG, BMP e GIF.
-
Possibilità di visualizzare l'anteprima e controllare i dettagli del file prima e dopo la rimozione dello sfondo.
-
Supporto per Windows e Mac
Procedura per rimuovere lo sfondo da un'immagine utilizzando Wondershare UniConverter:
Passo 1 Scegliete Wondershare Rimozione di Sfondo
Avviate il software installato sul sistema e dall'interfaccia principale scegliete Strumenti > Rimozione di Sfondo.
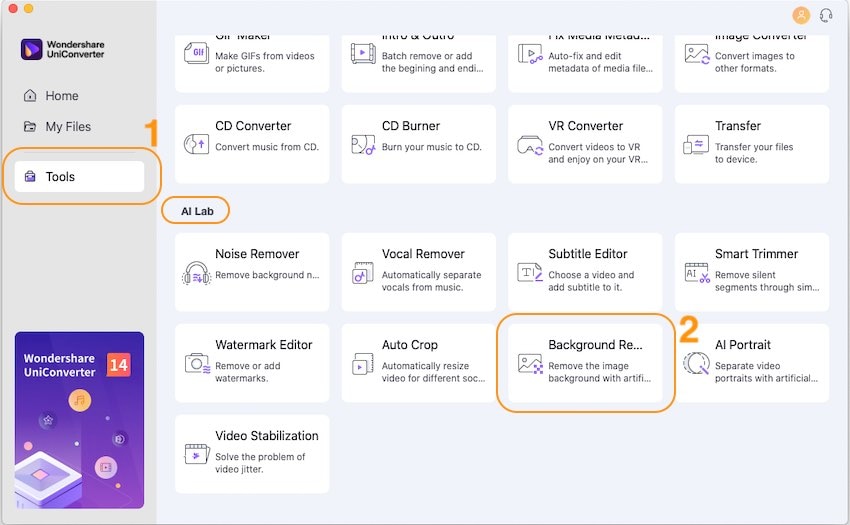
Fase 2 Aggiungete le immagini da elaborare
Fate clic sull'icona Aggiungi file nell'angolo in alto a sinistra o sul segno + al centro per sfogliare e importare le immagini da elaborare. È possibile aggiungere più file per l'elaborazione in gruppo.

Passo 3 Controllate i dettagli dei file aggiunti
Le immagini aggiunte appariranno sull'interfaccia. Per impostazione predefinita, tutte le immagini saranno selezionate. Passate il mouse su un'immagine e toccate Clicca per controllare i dettagli; l'immagine si aprirà in una finestra pop-up per l'anteprima.
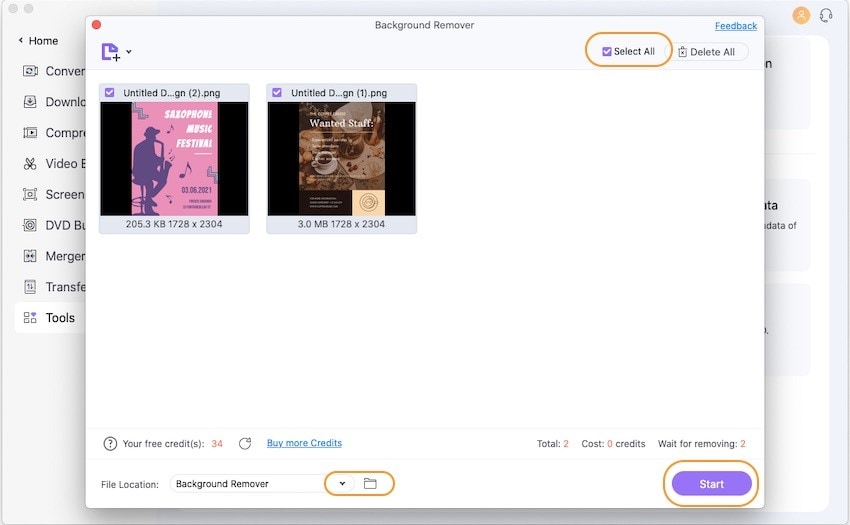
Fase 4 Elaborazione e rimozione dello sfondo dalle immagini su Mac con facilità
Nella scheda Posizione del file in basso, scegliere la cartella di sistema in cui salvare le immagini elaborate. Infine, fare clic sul pulsante Inizia nell'angolo in basso a destra per avviare l'elaborazione.
Lo stato di rimozione dello sfondo viene visualizzato su ciascuna delle immagini aggiunte. È possibile visualizzare l'anteprima dell'immagine elaborata facendo clic sul pulsante Clicca per controllare i dettagli sopra l'immagine.

Parte 3. 4 Altri rimuovi sfondo GRATUITI che potreste voler conoscere
Di seguito sono riportati altri strumenti gratuiti che vi aiuteranno a rimuovere lo sfondo di un'immagine.
1. PhotoScissors
Si tratta di uno strumento online che non richiede il download di alcun software aggiuntivo e che consente di rimuovere lo sfondo delle immagini in modo rapido e semplice. È possibile aggiungere allo strumento per l'elaborazione file JPG, PNG e WebP locali fino a 10 MB. La risoluzione massima supportata è di 4,2 Mpx. Lo strumento consente di aggiungere un colore solido trasparente o un'immagine come sfondo. Sono inoltre disponibili diverse opzioni preimpostate come Amazon, eBay, Facebook e altre da impostare come sfondo. È anche possibile scegliere l'imbottitura a seconda delle esigenze. Il file elaborato può essere scaricato sul sistema locale.

Pro:
- Permette di rimuovere lo sfondo in modo facile e veloce
- Aggiungete un colore trasparente, un colore solido o un'immagine come sfondo.
- Sono disponibili diverse preimpostazioni per lo sfondo
- Consente di aggiungere immagini in formato JPG, PNG e WebP.
Contro:
- La dimensione massima del file supportata è di 10 MB e la risoluzione è di 4,2 Mpx.
- Le immagini vengono scaricate in formato PNG
- Download a bassa risoluzione. Per scaricare immagini in alta qualità, è necessario passare alla versione a pagamento.
2. Wondershare PixCut
Questo strumento online di Wondershare è semplice da usare e consente di rimuovere rapidamente l'immagine di sfondo. È possibile aggiungere l'immagine locale o anche l'URL nel caso di un file online. Dopo aver aggiunto e caricato l'immagine, lo sfondo viene rimosso automaticamente dallo strumento. L'interfaccia mostra anche le immagini prima e dopo, in modo da poterle confrontare. L'immagine elaborata può essere scaricata gratuitamente in qualità standard utilizzando lo strumento.

Pro:
- Strumento gratuito e semplice da usare
- Aggiungere il collegamento a file locali e online
- Rimuove automaticamente lo sfondo
- Anteprima delle immagini prima e dopo
- Le immagini possono essere ingrandite con una filigrana
Contro:
- Nessun supporto per l'elaborazione in gruppo
- Nessuna opzione di personalizzazione
- La versione gratuita consente di scaricare le immagini solo in qualità standard.
3. BgEraser
È un software per Windows e Mac che consente di rimuovere automaticamente lo sfondo di un'immagine. Con questo strumento si può anche tagliare una persona, un volto o un oggetto e ottenere uno sfondo trasparente. Il software ha dimensioni ridotte che lo rendono facile e veloce da installare sul sistema. È supportata l'elaborazione in gruppo.

Pro:
- Software semplice con rimozione automatica dello sfondo
- Compatibile con Windows e Mac
- Permette di estrarre un volto, un oggetto o una persona da un'immagine.
Contro:
- È necessario scaricare il software
- Non è disponibile alcuna opzione di personalizzazione
4. EffectMatrix
EffectMatrix Super PhotoCut è un software ricco di funzioni che può essere scaricato gratuitamente e viene fornito con una versione di prova gratuita di 10 giorni. Il software consente di rimuovere lo sfondo delle immagini in tutti i principali formati. È possibile contrassegnare l'area dell'immagine desiderata e il software rimuoverà quella rimanente con uno sfondo trasparente. Lo strumento offre diverse opzioni per modificare e aggiungere effetti.
Pro:
- Strumento di editing delle immagini ricco di funzioni
- Compatibile con Windows e Mac
- Permette di rimuovere automaticamente lo sfondo
Contro:
- Versione di prova gratuita disponibile solo per 10 giorni
Parte 4. Anteprima Mac vs. Wondershare UniConverter: qual è il miglior cancellatore di sfondo?
Anteprima e Wondershare UniConverter sono i due programmi principali per la rimozione dello sfondo discussi in precedenza. Anteprima è installato sul Mac di sistema e non richiede il download di alcun software aggiuntivo: questo è l'unico vantaggio che ha rispetto a Wondershare. Per il resto, in termini di utilizzo, funzioni, qualità, supporto e quant'altro, Wondershare UniConverter è uno strumento di cancellazione dello sfondo migliore rispetto ad Anteprima.
Wondershare UniConverter utilizza una tecnica di intelligenza artificiale in cui lo sfondo viene rimosso automaticamente senza problemi. Il software supporta anche i formati chiave e l'elaborazione in gruppo. Sebbene la rimozione in background non sia necessaria, il software non rimarrà inattivo sul sistema, in quanto può essere utilizzato per diverse altre attività come la conversione video, il download, l'editing, la masterizzazione di DVD e molto altro ancora.
 Converti in batch MOV in MP4, AVI, 3GP, WAV e viceversa facilmente.
Converti in batch MOV in MP4, AVI, 3GP, WAV e viceversa facilmente. 


Nicola Massimo
staff Editor
Commento(i)