Come faccio a rimuovere le barre nere dai video? Posso ritagliare automaticamente i video per YouTube/TikTok/Instagram?
Prova questo miglior ritaglio video che si basa sull’intelligenza artificiale per Windows/Mac per riformulare/ridimensionare/ritagliare automaticamente i video per adattarli a diverse piattaforme social.
“Posso usare Sony Vegas per ritagliare video? Ho solo Sony Vegas sul mio desktop e desidero ritagliare alcuni video professionali. La funzione ritaglio Sony Vegas è disponibile sullo strumento?"
Sony Vegas ha un tasto speciale indicato come "ritaglia" che ti consente di ritagliare video in Sony Pro. Mentre usi il programma per eseguire il ritaglio, è possibile per gli utenti sull'intero video o solo su parti che vogliono rimuovere: la scelta spetta a te! Inoltre, ci sono ulteriori effetti che possono essere aggiunti se si scegliesse e si rifletteranno su ogni intervallo di tempo selezionato; allora, come si usa questa funzione? Di seguito condivideremo suggerimenti per eseguire la tecnica del Ritaglia Video di Vegas Pro.
Parte 1. Come Ritagliare Video in Sony Vegas (Vegas Pro)?
Con Sony Vegas Pro puoi ritagliare i video in diversi modi. Hai accesso non solo alla finestra di anteprima, bensì anche a una funzione animata che consente preferenze di ritaglio personalizzate. Qui condivideremo il modo migliore per usare Vegas Pro per completare il ritaglio dei video.
Le istruzioni sono quelle che seguono:
Passo 1: in primo luogo, carica il video che desideri ritagliare sull'interfaccia di Sony Vegas Pro. Una volta caricata la clip, puoi procedere con il processo di modifica. Tenere il cursore del mouse posizionato su ogni clip è fondamentale. Li rende evidenti nelle finestre di anteprima prima di ritagliarli di conseguenza con un clic o toccando un tasto per una visualizzazione ideale!
Passo 2: poi, premi la scheda Pan/Taglia per accedere alla finestra di modifica. È necessario posizionare allineare la finestra di anteprima in modo che sia facilmente visualizzabile. Da lì, sarà comodo gestire le dimensioni e ridimensionare il video.
Passo 3. Ora, fai clic su Registra e seleziona le aree che desideri ritagliare dal video. Premi di nuovo il tasto Registra sull'endpoint e premi di nuovo il tasto Ritaglia per effettuare le modifiche.
Passo 4. Per concludere, esporta nuovamente il video ritagliato sul PC.
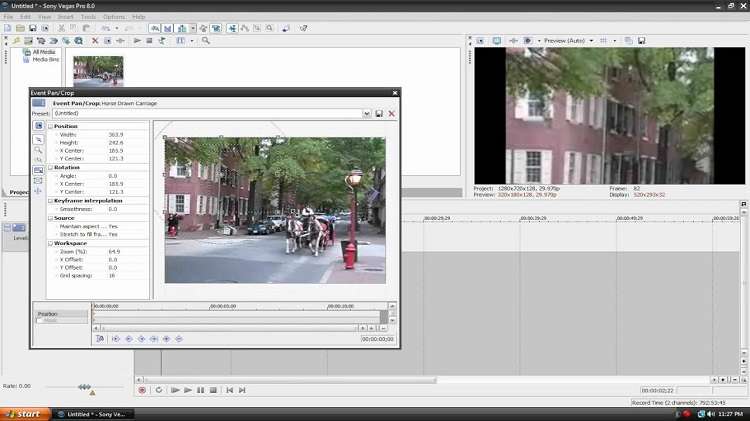

Soluzioni Video, Audio e Immagini Complete per gli Utenti delle Fotocamere
Sei ancora alle prese con le riprese di video 4K che non vengono riprodotte su altri dispositivi o con audio e video non sincronizzati? Wondershare UniConverter ti aiuta! Individua i tuoi problemi e ottieni subito la risposta completa.
Parte 2. Alternativa Più Semplice a Sony Vegas (Vegas Pro) per Ritagliare Video Automaticamente o Manualmente
Sony Vegas Pro è uno strumento espressamente progettato per editori esperti. Vuol dire che i neofiti troverebbero un po' difficile modificare o ritagliare i video rapidamente e in base alle loro preferenze. Per tali motivi, si consiglia di optare per un'alternativa più semplice e accessibile, che ti consente di ritagliare i video rapidamente.
Con la sua semplice interfaccia, il software Wondershare UniConverter rende facile per gli utenti di tutti i livelli modificare i video. Puoi tagliare e ritagliare il tuo video e aggiungere didascalie o sottotitoli con pochi clic sullo schermo. È disponibile sul tuo sistema Windows o Mac standard. Inoltre, lo strumento offre un'ampia varietà di funzionalità aggiuntive elencate di seguito per rendere utile l'intera esperienza di modifica.
Wondershare UniConverter: Toolbox Video Tutto In Uno per Windows e Mac.
Puoi convertire video in oltre 1000 formati a una velocità 90X.
La pratica funzione di compressione può ridimensionare i video per adattarli al tuo dispositivo.
Il programma ti consente di aggiungere effetti e filigrane alla clip.
Ha un lettore video intuitivo per vedere i film all'istante.
Con UniConverter, puoi scaricare video online in un baleno.
Prima di tutto, installa lo strumento sul tuo computer, quindi segui i passi seguenti per imparare a ritagliare i video comodamente:
Passo 1 Avvia Wondershare UniConverter
Avvia il programma e seleziona il tasto Editor Video sul lato sinistro dell'interfaccia. Quindi, fai clic su Ritaglia e carica un video.
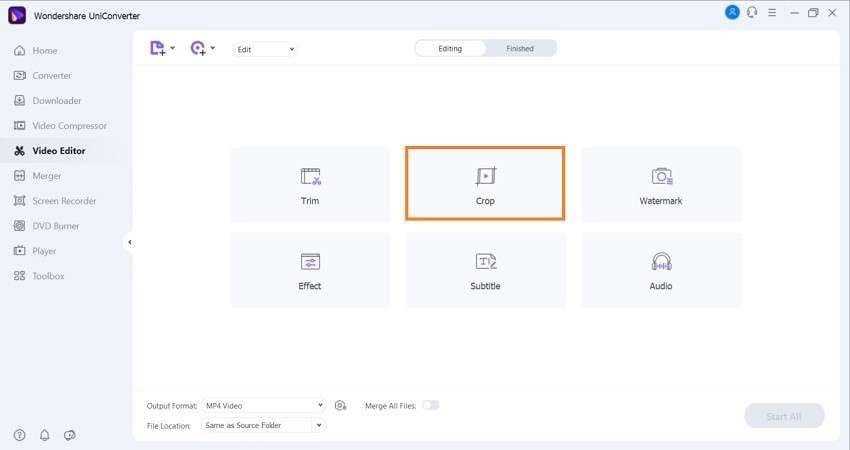
Passo 2 Ritaglia il file video
Una volta caricato il video, seleziona la scheda Ritaglia e personalizza il video, ad esempio il suo Proporzioni, Area e Rotazione. Premi OK e procedi al passo 3.
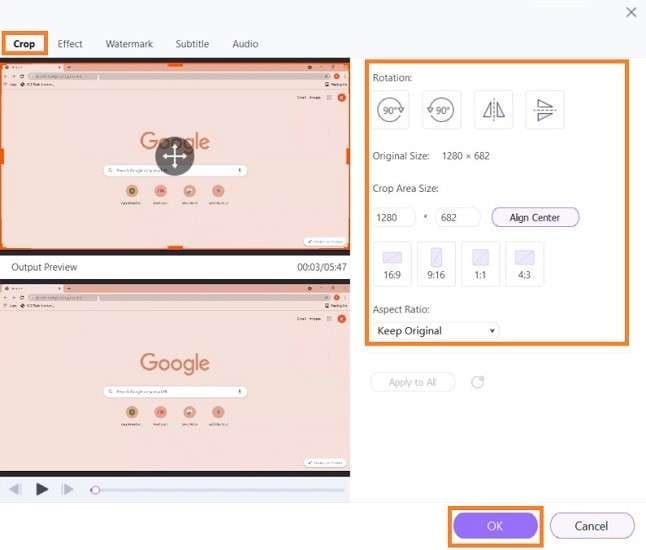
Passo 3 Esporta il video ritagliato
Fai clic su Scegli Formato e scegli un nuovo tipo di file per il tuo video. Da lì, puoi selezionare una nuova cartella per esportare il file. Infine, fai clic su Salva per terminare il processo.
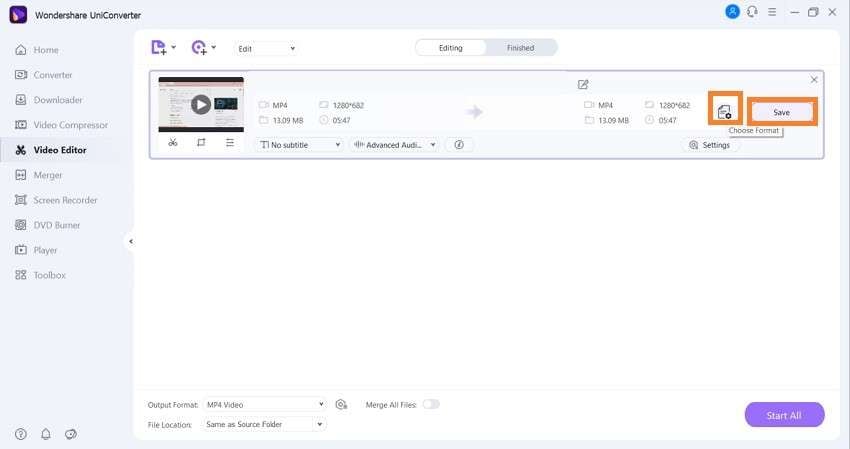
Più opzioniRitaglia automaticamente il tuo video
Wondershare UniConverter offre ol ritagliare il video automaticamente attraverso proporzioni preimpostate, così puoi sederti e rilassarti. Il processo è semplice. Una volta eseguito il programma, fai clic sull'opzione Toolbox e premi Ritaglio Automatico.
Dalla nuova interfaccia, carica il video facendo clic sul tasto +/Aggiungi. Lì, scegli le nuove Proporzioni e Velocità di movimento prima di fare clic su Analizza per riformularlo. Infine, seleziona la scheda Esporta per salvare il video sul desktop.
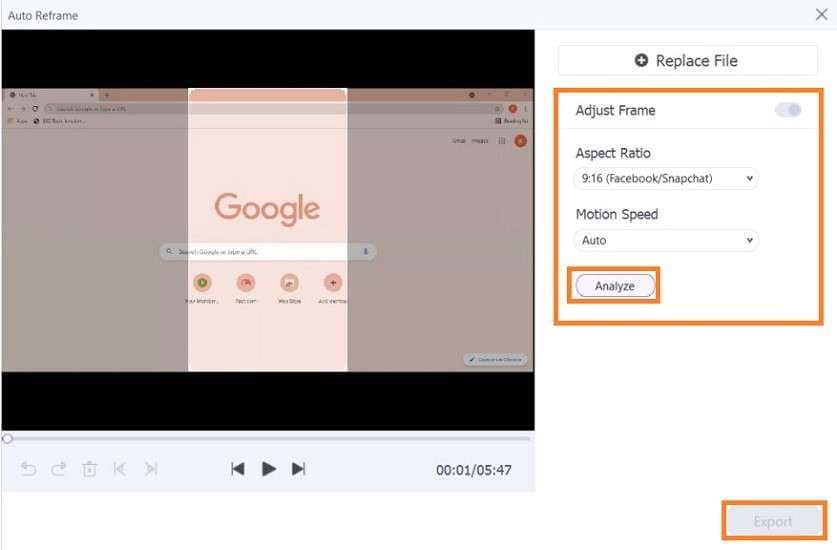
Parte 3. Posso Ritagliare Più Video Contemporaneamente in Sony Vegas?
Sì, puoi ritagliare almeno due video diversi contemporaneamente in Sony Vegas Pro usando lo schermo diviso. Puoi farlo aggiungendo due clip alla timeline. Ecco i passi da fare:
- Aggiungi un file alla traccia principale e adatta l'altro a quella sottostante.
- Vedrai la traccia superiore nella finestra di anteprima, poiché Vegas Pro gestisce il video in una pila di video sulla timeline.
- Ora, per vedere entrambi i video su Sony Vegas contemporaneamente, puoi applicare l'effetto Ritaglia.
- Ancora una volta, seleziona il video in alto e scegli l'effetto Ritaglia nella finestra Video FX, che aprirà una nuova finestra di anteprima.
- Da lì, noterai delle linee di controllo gialle sul bordo della finestra di anteprima. Puoi trascinarle per ritagliare il video di conseguenza. In questo modo si formerà uno schermo diviso.
- Quindi, regola le dimensioni e ritaglia il video. Se desideri che Sony Vegas lo esegua automaticamente, seleziona un preset dal menu a discesa e accorcia la metà superiore del primo video.
- Infine, salva il video.
Conclusione
In questo post, abbiamo condiviso come ritagliare uno o più video contemporaneamente usando lo strumento Sony Vegas. Tuttavia, Sony Vegas Pro è un editor complicato che potrebbe facilmente confondere i principianti nell'editing video. Per questo motivo, è meglio usare un'opzione più user-friendly, come Wondershare UniConverter.
 Converti in batch MOV in MP4, AVI, 3GP, WAV e viceversa facilmente.
Converti in batch MOV in MP4, AVI, 3GP, WAV e viceversa facilmente. 


