Come faccio a rimuovere le barre nere dai video? Posso ritagliare automaticamente i video per YouTube/TikTok/Instagram?
Prova questo miglior ritaglio video che si basa sull’intelligenza artificiale per Windows/Mac per riformulare/ridimensionare/ritagliare automaticamente i video per adattarli a diverse piattaforme social.
Se i tuoi video hanno registrato una vasta area, comprese parti non necessarie, il ritaglio viene in soccorso e puoi rimuovere facilmente le sezioni indesiderate. Per ritagliare i video sul tuo sistema Windows, ci sono diversi metodi e strumenti. Dei popolari Ritaglia Video per PC di Windows si parla di seguito.
Parte 1. Windows Media Player Può Ritagliare Video?
Cerchi modi per ritagliare video Windows Media Player ?
Windows Media Player è il lettore multimediale predefinito per il sistema Windows. Sebbene lo strumento supporti alcune altre funzionalità oltre alla riproduzione come il ripping della musica, la masterizzazione e altro, ma non supporta il ritaglio video.
Windows Media Player non funziona come editor video e non c'è alcuna opzione per ritagliare i video direttamente, anche se i plug-in possono essere usati per l'attività. Per modificare facilmente i tuoi video usando Windows Media Player, il plug-in SolveigMM WMP Trimmer è una buona scelta.
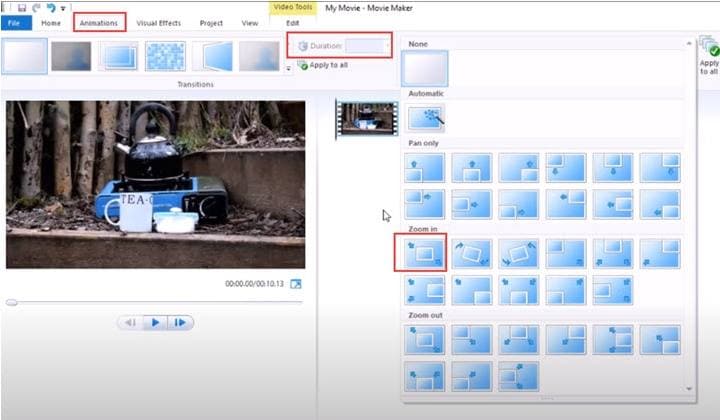
Parte 2. Come Usare Windows Movie Maker per Ritagliare Video in Windows 10
Windows Movie Maker non ha alcuna funzione diretta per il ritaglio video, ma VirtualDub può essere usato insieme al programma per portare a termine l'attività. Di seguito sono elencati i passi su come Windows Movie Maker ritaglia i video.
Passo 1. Avvia il programma Windows Movie Maker su Windows e usa l'opzione Importa Video dall’elenco Attività Film per aggiungere il video.
Passo 2. Quindi, apri lo stesso video nel programma VirtualDub.
Passo 3. Nel programma VirtualDub, vai al menu Video e scegli l'opzione Filtri e Ridimensiona. Nella sezione "Filtro: ridimensiona" scegli 720 come larghezza e 480 come altezza.
Passo 4. Quindi, tocca il tasto Ritaglia nella finestra Filtri.
Passo 5. Usa i controlli nella finestra di ritaglio per ritagliare il video aggiunto sulla X e sulla Asse Y. Dopo aver raggiunto il frame richiesto, fai clic sul tasto OK.
Passo 6. Vai al menu File e fai clic sull'opzione Salva come AVI e il file ritagliato verrà ad essere salvato.
Passo 7. Quindi, torna all'app Movie Maker e aggiungi il nuovo video ritagliato.
Parte 3. Come Ritagliare Video su Windows Gratis con VLC su Windows 10
VLC è un lettore multimediale gratuito e open source che supporta anche le opzioni di editing video di base, incluso il ritaglio video. Sebbene lo strumento possa ritagliare il video che vuoi, il processo è complicato e richiede molti passi. Dai un'occhiata qui di seguito come si fa.
Passo 1. Avvia VLC Media Player e vai su Menu > Strumenti> Preferenze.
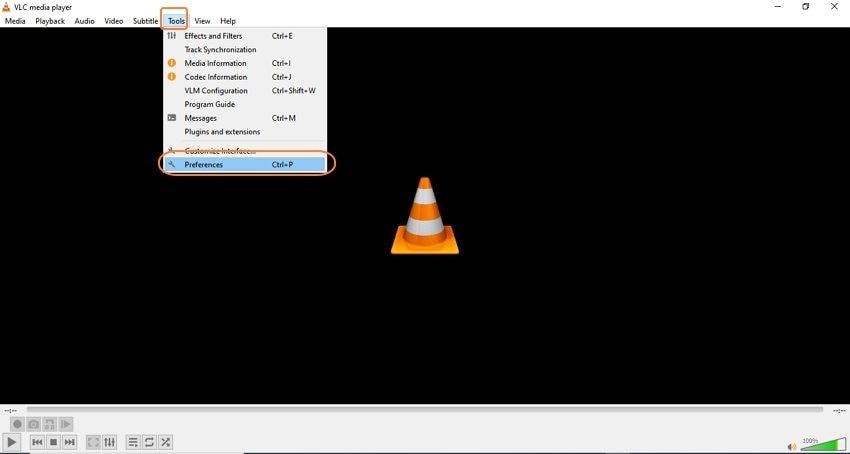
Passo 2. Nell'angolo in basso a sinistra sotto Mostra Impostazioni, fai clic sull'opzione Tutto.</p >
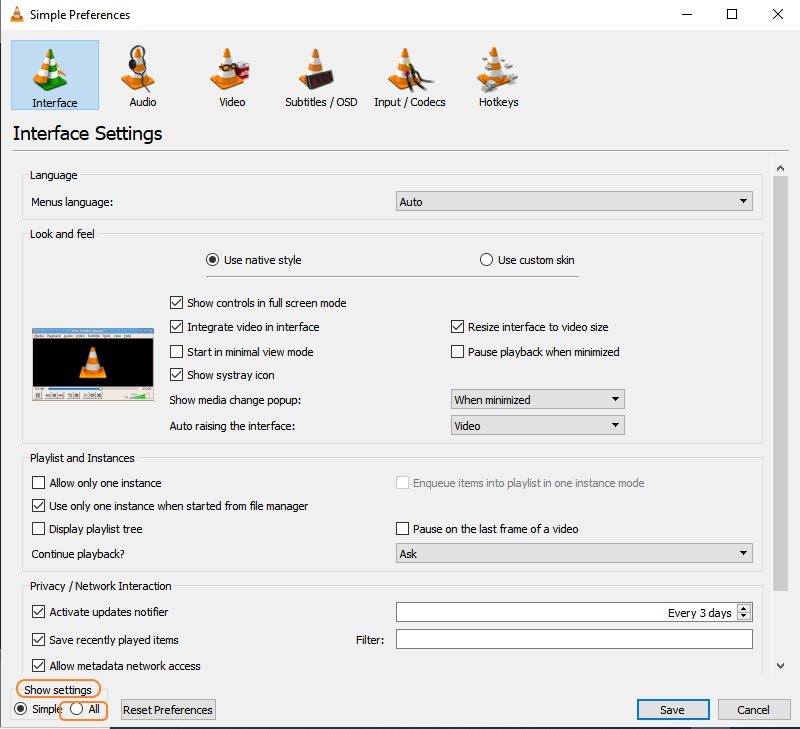
Passo 3. Dal pannello di sinistra, trova Video > Filtri> Ritaglia.
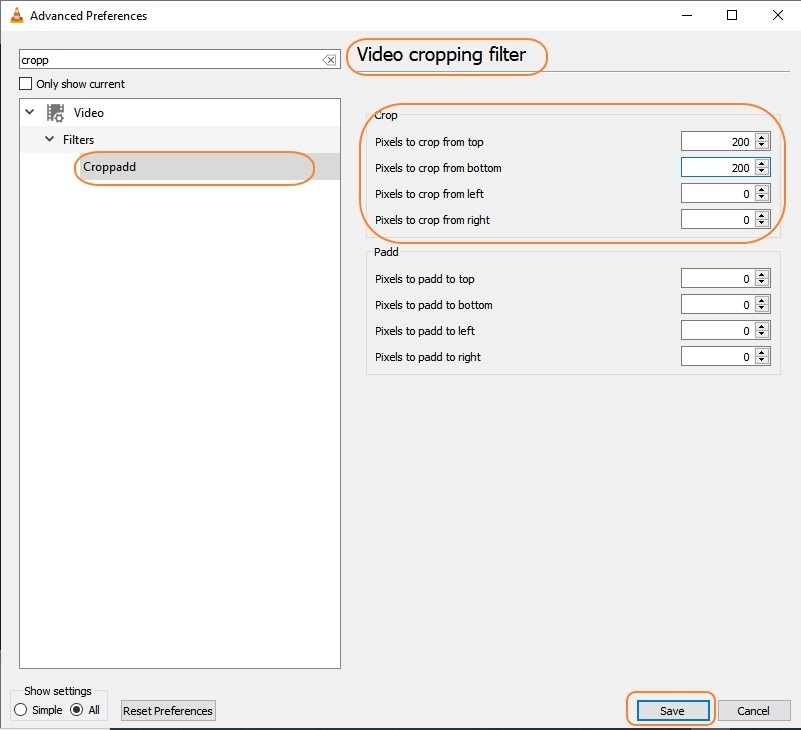
Passo 4. Inserisci i valori per ritagliare i tuoi video in alto, in basso, a sinistra e a destra dell'annuncio.
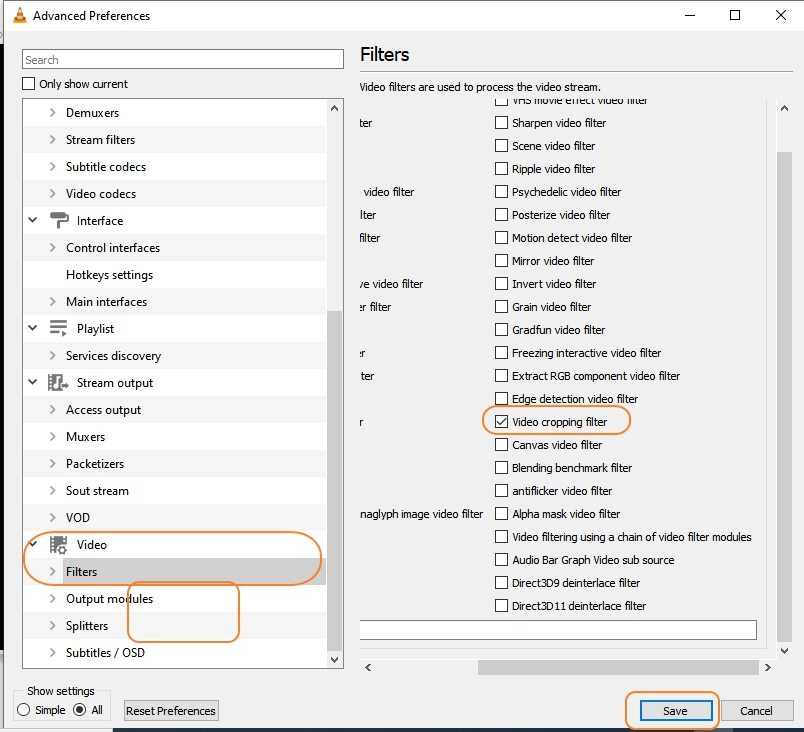
Passo 5. Quindi, torna indietro e tocca Video > Filtro.
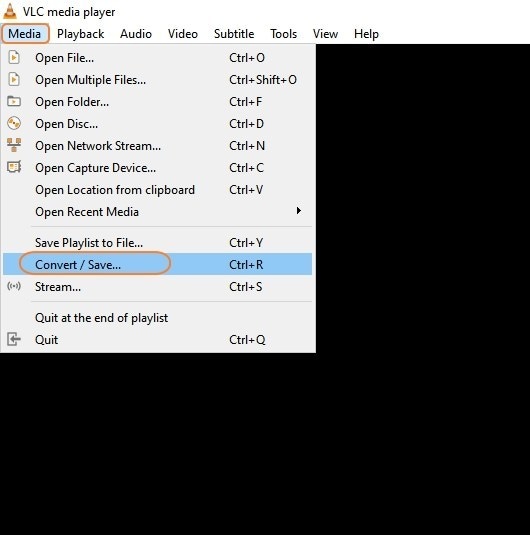
Passo 6. Ora devi toccare la casella accanto al Filtro Ritaglio Video e quindi fai clic sul
tasto Salva.
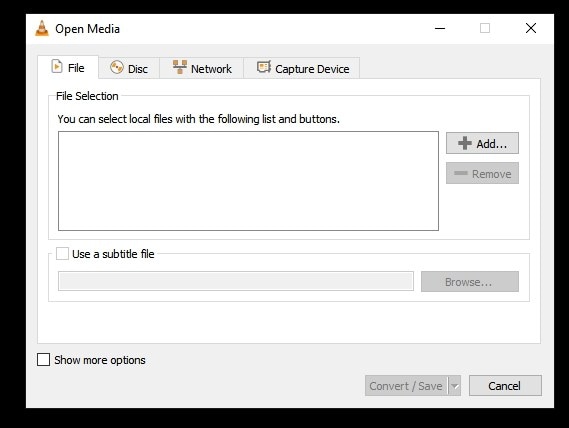
Passo 7. Successivamente, aggiungi il video da ritagliare semplicemente trascinandolo nell'area di lavoro o facendo clic nel Menu > Media > Apri File.
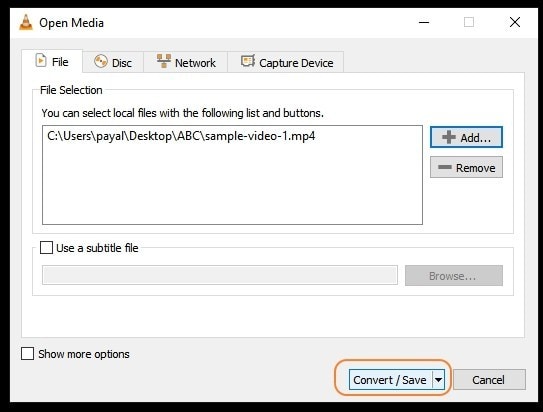
Passo 8. Quindi, tocca l'icona del < /p. Scegli codec video > Filtri e quindi fai clic sul filtro Ritaglia Video e quindi tocca il tasto Salva.
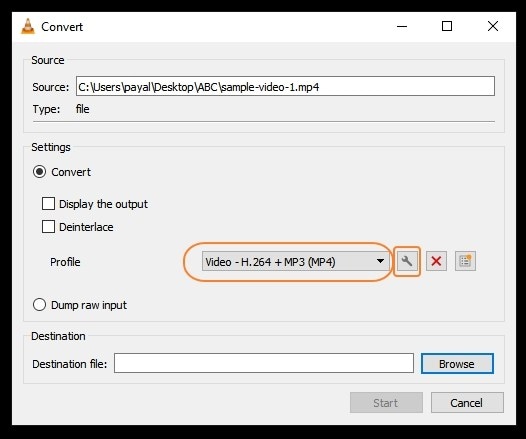
Passo 9. Scegli il formato di uscita che vuoi e la cartella di destinazione sul sistema. Infine, fai clic sul tasto Start.
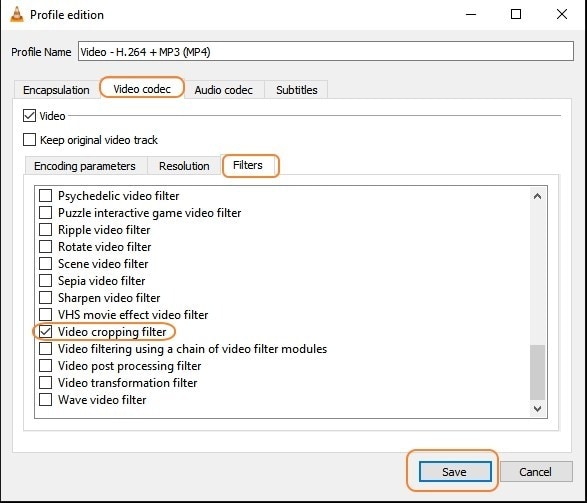
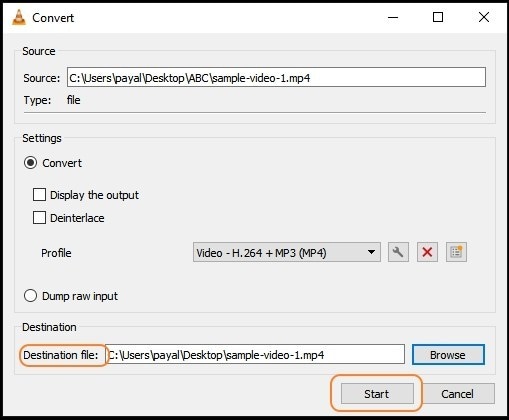
Parte 4. Miglior Ritaglia Video per PC per Ritagliare o Tagliare Automaticamente Video Facilmente
Se tu stessi cercando uno strumento che abbia un flusso di lavoro semplice per ritagliare i video, Wondershare UniConverter è proprio quello che stai cercando. Il programma non è solo facile da usare, ma è anche versatile e avanzato. Usando lo strumento Ritaglia del software, puoi ritagliare rapidamente l'area richiesta e anche scegliere le proporzioni. C'è anche l'opzione per ruotare i video. La finestra Anteprima ti dà modo di controllare le modifiche man mano che vengono eseguite.
C'è anche una funzione Auto Reframe che può essere usata per ritagliare automaticamente i video in base alle proporzioni.
Wondershare UniConverter: Toolbox Video Tutto In Uno per Windows e Mac.
Ritagli i tuoi video manualmente o automaticamente usando il software.
Converti i video in ogni formato a una velocità 90 volte superiore.
Comprimi i tuoi file video o audio senza perdita di qualità.
Converti i tuoi video in oltre 1000 formati e profili preimpostati.
Modifichi i tuoi video usando funzioni come ridimensionamento, effetti, filigrana e altro.
Supporto per Windows e Mac.
Passi su come ritagliare video in Windows 10 ritagliare manualmente i video usando Wondershare UniConverter
Passo 1 Aggiungi video alla funzione Ritaglia
Avvia lo strumento Wondershare UniConverter e fai clic sull'opzione Strumenti. Fai clic sulla scheda Editor e aggiungi il video dal tuo sistema che deve essere ritagliato.

Passo 2 Scegli le impostazioni di ritaglio
Quindi, sposta gli angoli del fotogramma del video per ritagliare il video in base alle necessità. In alternativa, puoi anche inserire i valori in Dimensioni Area Ritaglio. Le modifiche corrispondenti appariranno nella finestra Anteprima.
Scegli le proporzioni in base alle necessità e dopo aver apportato le modifiche, tocca il tasto OK.

Passo 3 Scegli il formato di destinazione ed elabora il video
Nel menu a discesa Formato Uscita, scegli il formato di destinazione che vuoi. La cartella sul sistema in cui salvare il video ritagliato può essere selezionata dalla scheda Posizione file. Infine, fai clic sul tasto Avvia tutto per avviare il processo.

Avanzate Uso dell’Auto Reframe
L'ultima versione del software include la funzione Auto Reframe in cui puoi scegliere le proporzioni e i video verranno ritagliati automaticamente. C'è anche l'opzione per selezionare la velocità di movimento.
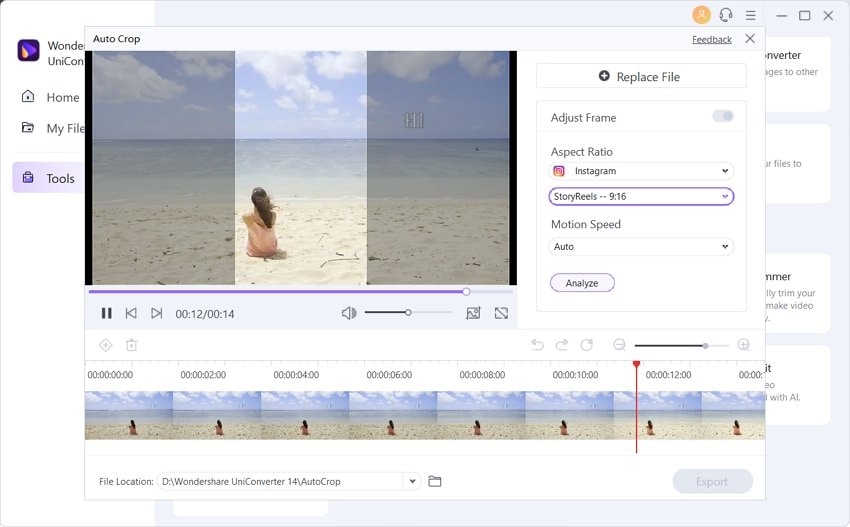
Conclusione
Sopra abbiamo elencato diverse soluzioni alternative e metodi per ritagliare i video sul sistema Windows 10. Wondershare UniConverter è lo strumento migliore tra tutti in quanto ritaglia i tuoi video in modo rapido e semplice e supporta una serie di funzionalità aggiuntive.

Soluzioni Video, Audio e Immagini Complete per gli Utenti delle Fotocamere
Sei ancora alle prese con le riprese di video 4K che non vengono riprodotte su altri dispositivi o con audio e video non sincronizzati? Wondershare UniConverter ti aiuta! Individua i tuoi problemi e ottieni subito la risposta completa.
 Converti in batch MOV in MP4, AVI, 3GP, WAV e viceversa facilmente.
Converti in batch MOV in MP4, AVI, 3GP, WAV e viceversa facilmente. 


