I 15 migliori consigli sul montaggio in Adobe Premiere Pro per i principianti
da Nicola Massimo • 2025-09-09 18:05:09 • Soluzioni comprovate
In quanto principiante, ti starai chiedendo se esiste un software di montaggio video che faccia al caso tuo. Uno ideale sia per i professionisti che per i dilettanti è Adobe Premiere Pro. Lo si può usare da solo o con le applicazioni di After Effects e Photoshop. Il montaggio con Premiere consente di produrre video di qualità e ad alta definizione. Premiere Pro è dotato di un'interfaccia facile da usare che lo rende adatto anche ai principianti. Oltre all'aggiunta di titoli, effetti e filtri, l'uso di Premiere Pro consente anche di organizzare e modificare su una linea temporale visiva. Può anche essere utile per esportare i video in DVD, videocassette e altri formati.
- Parte 1. I 15 migliori consigli per il montaggio in Adobe Premiere Pro per i principianti
- Parte 2. La migliore alternativa ad Adobe Premiere Pro per il montaggio per i principianti
- Parte 3. Creatore di video online semplice [con modelli modificabili]
Parte 1. I 15 migliori consigli per il montaggio in Adobe Premiere Pro per i principianti
- Avere familiarità con l'interfaccia di Premiere
È fondamentale conoscere l'interfaccia di Premiere per essere veloci nel montaggio. L'interfaccia è composta da due pannelli e due monitor. Il monitor si occupa dell'anteprima visiva, mentre i pannelli servono a scegliere i supporti. Nella schermata superiore sono presenti modelli preimpostati e brevi tutorial nella barra laterale, che sono essenziali per i principianti.
- Imparare a sincronizzare
La conoscenza della sincronizzazione renderà più semplice il montaggio in adobe premiere pro. La sincronizzazione viene eseguita mediante un pulsante, che si può selezionare dopo aver trascinato il clip video e il clip audio sulla linea temporale. La finestra di sincronizzazione si apre facendo clic con il tasto destro del mouse sul pulsante di sincronizzazione, per poi sincronizzare i due clip.
- Eliminare i brani vuoti
Può darsi che ci siano brani vuoti che non servono a nulla e che occupano molto spazio. Rimuovendoli si risparmia spazio e si facilita la scelta dei brani giusti. Il brano può essere rimosso facendo clic con il tasto destro del mouse sull'intestazione e selezionando la voce Elimina brani. Si possono eliminare tutte le registrazioni oppure una per una dopo l'apertura della finestra di dialogo durante il montaggio in adobe premiere pro.
- Ritrovare la via del ritorno
Mentre si esegue il montaggio, può capitare di perdersi a causa dello zoom di una linea temporale o di un clip. Si può sprecare molto tempo a cercare la via del ritorno, ma questo può essere evitato perché c'è una via d'uscita facile. Il progetto può essere visualizzato con lo zoom della sequenza utilizzando il tasto (\) backlash.
- Montaggio Ripple
Premiere Pro dispone dello strumento Ripple Edit, utile sia per i principianti che per i professionisti. Lo strumento può essere utilizzato per tagliare il clip e riempire lo spazio. Il processo di taglio può richiedere molto tempo perché bisogna ritagliare, tagliare, rimuovere, sfumare e bucare lo spazio. Si tratta quindi di uno strumento utile per semplificare il lavoro.
- Esportare mentre si modifica
Il multitasking si rivela utile per risparmiare tempo durante le operazioni di montaggio. C'è un trucco che si può usare con Premiere pro quando si modificano ed esportano i file. Le esportazioni possono essere organizzate con Adobe Media Encoder. Si può beneficiare di tutti i clip che l'Encoder esporterà.
- Impostare l'ingresso e l'uscita del video
Le operazioni di montaggio manuale in Adobe Premiere, che consistono nell'importazione, nel taglio, nell'inserimento e nell'uscita di un video, possono essere faticose e richiedere molto tempo. Per questo processo, la scorciatoia consiste nell'impostare l'ingresso e l'uscita e nel segnare l'inizio e la fine del video. Nel Navigatore Progetto, si può cliccare due volte su un clip di propria scelta in modo da avviare il processo. Alla comparsa di Monitor Sorgente, si deve cliccare sulla barra spaziatrice per visualizzare l'anteprima del clip e per impostare INGRESSO si deve cliccare su "I" e "O" per USCITA. Oppure si può scegliere di premere il pulsante Segna In e Segna Out.
- Ritagliare il video
Può capitare di voler tagliare il video a un certo punto del montaggio. Bisogna stare attento quando si taglia, perché si rischia di eliminare parti essenziali del video. Per non avere difficoltà, sarebbe opportuno tagliare la clip in modo ideale. Il video può essere ritagliato utilizzando la funzione di ritaglio dinamico fotogramma per fotogramma.
- Navigazione nella linea temporale
La navigazione nella linea temporale può essere complicata se si passa dalla tastiera al mouse. Può tuttavia risultare semplice utilizzando solo la tastiera. La barra spaziatrice può avviare o interrompere la riproduzione del video. La riproduzione all'indietro si effettua cliccando su J, K, per arrestare la riproduzione e su L per andare avanti. Il clip viene fatto avanzare velocemente facendo clic più volte su L. Se invece si preme più volte il tasto J si inverte rapidamente il clip. La velocità con cui il clip si sposta in avanti o indietro dipende da quante volte si premono questi pulsanti.
- Importazione di grafica
In Premiere Pro si può importare una grafica selezionando il file desiderato e facendo clic su Importa. La grafica verrà visualizzato nel pannello Progetto. La si può visualizzare scegliendo Finestra, poi Progetto, e verrà visualizzata. La grafica può essere sovrapposta al video trascinandola nel pannello Progetto e posizionandola su un video vuoto nella linea temporale.
- Regolazione dei livelli di volume
Un elemento essenziale dei clip è il volume, che deve essere al giusto livello. La regolazione del volume può essere effettuata nell'effetto Volume che si trova nel pannello Linea Temporale. Il livello del volume può essere modificato mentre si effettua il montaggio del video, perché farlo dopo può essere difficile.
- Codifica dei colori
Per lavorare con il colore in un progetto di montaggio in Adobe Premiere, bisogna aprire il pannello Lumetri Color in Adobe Premiere pro. Si possono scegliere diversi colori utilizzando quelli preselezionati o gli strumenti con il contagocce. Si possono spostare i cursori su Tonalità (H), Luminanza (L) e Saturazione (S). Al fine di ottenere un aspetto naturale, dopo aver scelto i pixel e regolato i colori in modo appropriato, sono sufficienti la Sfocatura e la Denoise.
- Applicazione di effetti visivi
Nel montaggio, si può ricorrere al software di montaggio Premiere, che dà la possibilità di aggiungere più di un effetto al video. Le icone degli effetti possono essere inserite (trascinandole) in un video. Queste icone possono essere trovate nella sezione Effetti, che si trova nel pannello Linea Temporale. Si può anche fare clic due volte su un effetto e, dopo aver fatto la scelta, lo si può applicare nel pannello Effetti.
Si possono applicare effetti Standard (uno o più) a un clip trascinando le icone degli effetti dal pannello Effetti a un clip che si trova nel pannello Linea Temporale. In alternativa, si può scegliere il clip per poi fare doppio clic su un effetto nel pannello Effetti in modo da applicarlo durante il montaggio in premiere pro cc. Un effetto simile può essere applicato più volte, utilizzando diverse impostazioni ogni volta. Un particolare effetto standard può essere applicato a più clip, selezionando tutti i clip così da ottenere l'effetto in una sola volta.
- Creazione di un time-lapse
Tra i migliori trucchi per il montaggio in Adobe Premiere Pro c'è la possibilità di aggiungere il video alla linea temporale per creare un time-lapse. A tale scopo, basta fare clic con il tasto destro del mouse sul video e scegliere la voce velocità dal menu. In seguito alla comparsa di una finestra, si può inserire una velocità superiore al 100% in modo da fissare il clip. Viene offerta una funzione di rimappatura per variare la velocità del clip. Si tratta di una funzione che consente di avere diverse velocità nel clip, come la velocità normale e quella veloce.
- Creazione di spazi di lavoro
La padronanza dell'uso degli spazi di lavoro nel software di montaggio adobe premiere pro farà sì che il montaggio diventi un divertimento. Questo è un consiglio utile per i principianti, in quanto velocizza il progetto. Si può creare uno spazio di lavoro conoscendo il proprio stile di lavoro adeguato per poi disporre i pannelli in base ad esso. Non appena i pannelli vengono riorganizzati, gli altri vengono automaticamente integrati nella finestra.
Parte 2. La migliore alternativa ad Adobe Premiere Pro per il montaggio per i principianti
Essendo di facile utilizzo, Wondershare UniConverter (originariamente Wondershare Video Converter Ultimate) è la migliore alternativa al software di montaggio Adobe Premiere Pro. Si possono trascinare i file che si desidera convertire per poi inserirli utilizzando l'interfaccia. È dotato di diverse opzioni che aiutano a modificare i video. Basta scaricare i video online e Wondershare Uniconverter farà il resto del montaggio al posto tuo. Un clip può anche essere registrato durante la sua riproduzione, quindi ottimizzato e trasformato in un altro formato. Il prezzo è comunque elevato, però se si vuole il meglio, un dollaro in più non fa molta differenza. La sua padronanza richiede anche uno sforzo supplementare rispetto al software di montaggio adobe premiere elements, ma è comunque possibile padroneggiarlo anche come principianti.
 Wondershare UniConverter - La tua cassetta degli attrezzi video completa
Wondershare UniConverter - La tua cassetta degli attrezzi video completa

- Modificare i video con ritaglio, unione, modifica dei sottotitoli, aggiunta di filigrane, ecc.
- Convertire i video in oltre 1000 formati senza alcuna perdita di qualità.
- Cambiare la risoluzione video, la velocità di trasmissione, la frequenza dei fotogrammi, il formato video e la dimensione del file per ridurre le dimensioni dei video HD/4K.
- Elaborazione in batch per aggiungere e comprimere più file alla volta.
- Scaricare video online e playlist di YouTube in MP3, MP4, M4V, MOV e altri oltre 1000 formati.
- Ulteriori funzioni relative ai video, tra cui la correzione dei metadati video, la masterizzazione di DVD, il download di video, ecc.
- SO supportati: Windows 10/8/7/2003/XP/Vista, Mac 10.14 (Mojave), 10.13, 10.12, 10.11, 10.10, 10.9, 10.8, 10.7, 10.6.

Consigli
Per quanto riguarda la modifica dei video, basta spostarsi su Guida Utente >> per saperne di più.
Parte 3. Creatore di video online semplice [con modelli modificabili]
Quando si tratta di un editor di video online facile da usare per i principianti, Wondershare VidAir è la scelta migliore. Vengono forniti modelli predefiniti così da poter iniziare con il montaggio video. Inoltre, ci vogliono solo pochi minuti per creare un video. Wondershare VidAir offre la possibilità di aggiungere testo, adesivi, musica di sottofondo e video/immagini gratuite ai video. I clip possono essere trascinati e rilasciati per completare un video.
Passi per montare video online con l'alternativa di Adobe Premiere Pro
Passo 1: Si deve aprire la pagina dei modelli di VidAir, quindi selezionare un modello di video di proprio gradimento, fare clic su di esso e premere il pulsante Usa questo Modello in modo che inizi il montaggio.
Passo 2: Le funzioni di montaggio sul pannello di sinistra possono essere utilizzate come ad esempio testo, adesivi, risorse video e immagini, musica di sottofondo, ecc. Terminare l'intero video dalla linea temporale.
Passo 3: Una volta apportate tutte le modifiche, l'intero video può essere visualizzato in anteprima. Si può generare e scaricare il video facendo clic sul pulsante Esporta.
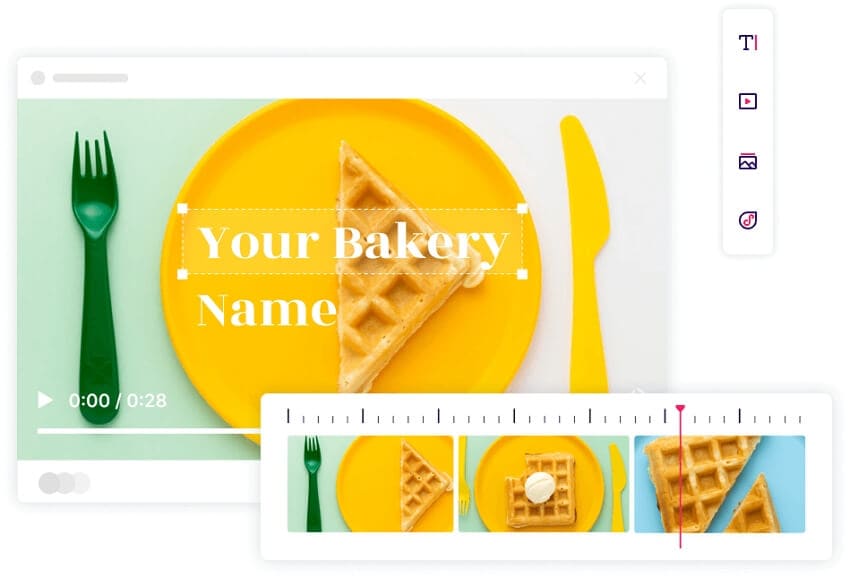
Conclusione
Uno dei passatempi preferiti dalla maggior parte delle persone è guardare video. Al giorno d'oggi circolano molti contenuti online, perciò se vuoi che i tuoi si distinguano, devi avere ottime capacità di montaggio. Non sono solo i contenuti a rendere eccellente un video, ma anche l'alta definizione e un montaggio di qualità. Si può utilizzare Adobe Premiere pro oppure optare per Wondershare Uniconverter.
 Converti in batch MOV in MP4, AVI, 3GP, WAV e viceversa facilmente.
Converti in batch MOV in MP4, AVI, 3GP, WAV e viceversa facilmente. 


Nicola Massimo
staff Editor
Commento(i)